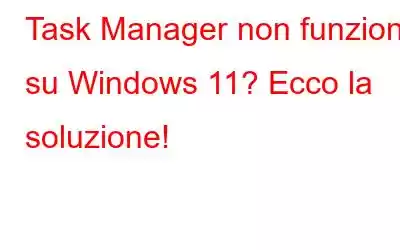Task Manager di Windows è un'app di sistema che fornisce informazioni sui processi e sulle applicazioni in esecuzione sul tuo sistema. Ti aiuta anche a monitorare e valutare le prestazioni del tuo PC e a chiudere forzatamente le app e i programmi che non rispondono. Il Task Manager ha sezioni separate che includono Applicazioni, Processi, Prestazioni, Elementi di avvio e altri servizi.
Fonte immagine: How to Geek
Se tu hai familiarità con il sistema operativo Windows, siamo sicuri che prima o poi avrai utilizzato Task Manager per la risoluzione dei problemi generali. Non appena un'app o un servizio non risponde, avviamo rapidamente il Task Manager, andiamo alla scheda "Processi", troviamo il colpevole e quindi premiamo il pulsante "Termina attività" per chiudere forzatamente l'applicazione. Non è vero?
Quindi sì, se il Task Manager stesso diventa non funzionante o non apre il tuo dispositivo Windows 11, è sicuramente motivo di preoccupazione. In questo post, abbiamo elencato un paio di soluzioni che puoi utilizzare per risolvere il problema "Task Manager non funzionante" su Windows 11.
Iniziamo e vediamo come possiamo risolvere il Task Manager creando alcune modifiche rapide alle impostazioni del tuo computer.
Leggi anche: Modi per risolvere il problema con il Task Manager di Windows 10 che non risponde
Come risolvere il problema con il Task Manager che non funziona Windows 11
#1 Riavvia il dispositivo
Sì, iniziamo dalle basi. Se il Task Manager non risponde o si blocca o si blocca improvvisamente quando avvii l'app, puoi provare a riavviare il computer. Il riavvio del sistema è uno degli hack più vecchi ed efficaci per gestire errori, bug e problemi comuni.
#2 Esegui le attività di manutenzione del sistema
Lo strumento di risoluzione dei problemi di manutenzione del sistema è integrato -Utility in Windows che consente di scansionare, rilevare e correggere eventuali irregolarità o discrepanze del sistema. Puoi eseguire lo strumento di risoluzione dei problemi di manutenzione del sistema per correggere il Task Manager su Windows 11. Ecco cosa devi fare:
Premi l'icona di ricerca (lente d'ingrandimento) posizionata sulla barra delle applicazioni, digita "Pannello di controllo" nella ricerca barra e premi Invio.
Nella finestra Pannello di controllo, tocca Visualizza per> Visualizza icone grandi. Tocca "Risoluzione dei problemi".
Premi l'opzione "Esegui attività di manutenzione" situata nella sezione "Sistema e sicurezza".
Segui le istruzioni visualizzate sullo schermo per eseguire lo strumento di risoluzione dei problemi di manutenzione del sistema in modo che Windows possa eseguire la scansione, rilevare e risolvere i problemi di fondo. Dopo aver eseguito lo strumento di risoluzione dei problemi, avvia Task Manager per vedere se ha risolto i problemi.
Leggi anche: Cos'è Conhost.Exe e perché è in esecuzione nel mio Task Manager
#3 Esegui la scansione SFC
Il Controllo file di sistema è un'altra utility integrata di Windows che ti consente di scansionare, correggere e sostituire i file di sistema corrotti. Per eseguire la scansione SFC su Windows 11, segui questi passaggi:
Premi l'icona di ricerca posizionata sulla barra delle applicazioni, digita "Prompt dei comandi" e quindi premi l'opzione "Esegui come amministratore".
Nella finestra del prompt dei comandi, digita il seguente comando e premi Invio:
sfc/scannow
Attendi un paio di minuti fino al completamento del processo di scansione. Una volta completata la scansione SFC, riavvia il dispositivo e verifica se riscontri ancora il problema "Task Manager non funzionante".
Leggi anche: Come eliminare i programmi che non rispondono senza Task Manager
#4 Esegui la scansione DISM
DISM (Deployment Image Servicing and Management) è uno strumento da riga di comando che può essere utilizzato come soluzione alternativa per correggere il Task Manager di Windows. Per eseguire i comandi DISM su Windows 11, ecco cosa devi fare.
Avvia il prompt dei comandi in modalità amministratore.
Ora, esegui i seguenti comandi uno per uno nello stesso ordine al prompt dei comandi:
DISM /Online /Cleanup-Image /CheckHealth
DISM /Online /Cleanup-Image /ScanHealth
DISM /Online /Cleanup-Image /RestoreHealth
Dopo aver eseguito i comandi, riavvia il computer e avvia Task Manager per verificare se funziona correttamente senza problemi.
#5 Abilita attività Gestore tramite registro di Windows
Per assicurarti che il servizio Task Manager sia attivo e funzionante, puoi abilitarlo manualmente tramite il registro di Windows. Segui questi rapidi passaggi per abilitare Task Manager tramite l'editor del Registro di sistema su Windows 11.
Premi la combinazione di tasti Finestra + R per aprire la finestra di dialogo Esegui. Digita "Regedit" e premi Invio.
Nella finestra Editor del Registro di sistema, vai al seguente percorso della cartella:
DISM /Online /HKEY_CURRENT_USER\Software\Microsoft\Windows\Current Version\ Politiche
Una volta entrato nella cartella Politiche, toccala per visualizzare le sottocategorie.
Fai clic con il pulsante destro del mouse sulla cartella "Sistema" , seleziona Nuovo> Valore D-WORD.
Rinomina il nuovo file D-WORD come "DisableTaskMgr". Una volta che la nuova voce appare nell'editor del Registro di sistema, fai doppia t ap su di esso, quindi inserisci "0" nel campo Dati valore. Al termine, premi OK.
Ora riavvia il dispositivo e, una volta riavviato, avvia Task Manager e controlla se riscontri ancora problemi.
Leggi anche: La barra delle applicazioni di Windows 11 non funziona: ecco come risolvere
Conclusione
Ecco alcuni semplici trucchi per la risoluzione dei problemi che puoi utilizzare per risolvere i problemi "Task Manager non funzionante" su Windows 11. Task Manager di Windows è un'app di sistema fondamentale che ti consente di monitorare i processi e le applicazioni in esecuzione sul tuo sistema. Pertanto, se il Task Manager smette improvvisamente di funzionare, puoi utilizzare le soluzioni sopra menzionate per renderlo operativo in pochissimo tempo.
Seguici sui social media – .
Buono fortuna!
leggi: 0