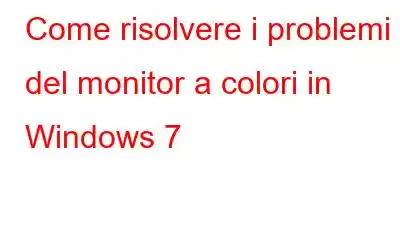Che si tratti dei tuoi vestiti o del tuo computer, i colori attirano gli esseri umani come il miele attira gli orsi. Tuttavia, quando i colori sono troppo luminosi o chiari, possono causare mal di testa e irritazione agli occhi.
Se le immagini sullo schermo tremolano da sole o sembrano sfocate, è necessario prestare attenzione immediata in quanto è il mezzo per comunicare con il tuo computer.
Potrebbero esserci vari motivi per lo scolorimento e la distorsione dei colori sul monitor. Proviamo a risolvere il problema con una guida passo passo per la risoluzione dei problemi e per capire quali potrebbero essere i motivi e come risolvere il problema.
In questo articolo, discuteremo come risolvere i problemi del monitor a colori in Windows 7.
1.Spegni il monitor
Spegni il monitor, attendi 15 secondi e poi riaccendilo . Controlla se lo schermo è ancora distorto o meno. Se sì, vai avanti.
Nota: se i problemi ricompaiono, soprattutto se sono legati al colore, lascia lo schermo spento per 30 minuti prima di riaccenderlo. Sarà utile se il tuo sistema è surriscaldato.
Chiudi tutte le applicazioni e salva il tuo lavoro. Ora riavvia il computer. Il riavvio del computer può risolvere tutti i problemi temporanei poiché chiude tutte le app in background che occupano la RAM. Riaccendilo e controlla se il problema persiste.
Controlla che i cavi che collegano il monitor e la torre siano ben stretti collegato. Scollega completamente il cavo, quindi ricollegalo.
È possibile ripristinare le impostazioni del colore sui livelli predefiniti di fabbrica per correggere il problema di scolorimento del monitor del computer. Oltre a questo, puoi personalizzare tu stesso le impostazioni di colore e luminosità se sai cosa c'è che non va nel colore.
Puoi regolare l'impostazione della qualità del colore per la scheda video per risolvere il problema. Per fare ciò, segui questi passaggi:
- Vai al menu Start e individua il Pannello di controllo.
Nota: puoi anche aprire il Pannello di controllo premendo Windows e Tasto R insieme per ottenere una casella Esegui e digita Pannello di controllo per aprire il Pannello di controllo.
- Vai alla sezione Aspetto e personalizzazione, fai clic su Schermo.
- Fai clic su Impostazioni schermo dalla elenco sul pannello laterale sinistro.
- Si aprirà un'altra finestra, Cambia l'app arance del tuo display, fai clic su Impostazioni avanzate.
- Ora per modificare la profondità del colore, vai alla scheda Monitor e seleziona True Color (32 bit) dal menu a discesa dell'opzione Colori.
- Per selezionare da un elenco di tutte le modalità di visualizzazione, andare su Modalità adattatore e fare clic su Elenca tutte le modalità.
- Si consiglia di selezionare 1920 per 1080, True Color (32 bit), 60 Hertz.
- Seleziona un'opzione e fai clic su OK per salvare le modifiche.
Se il problema persiste anche dopo tutti questi passaggi per la risoluzione dei problemi, è necessario verificare la presenza di un problema fisico nel monitor e nella scheda video. Puoi provare a passare a un monitor diverso e, se i colori appaiono ancora sfocati, sostituire la scheda video per eliminare il problema.
Questi sono alcuni modi per risolvere i problemi del monitor a colori in Windows 7. Provali e facci sapere cosa ha funzionato per te!
Per ulteriori aggiornamenti e passaggi per la risoluzione dei problemi per i tuoi gadget, iscriviti ai nostri post e segui il nostro blog.
leggi: 0