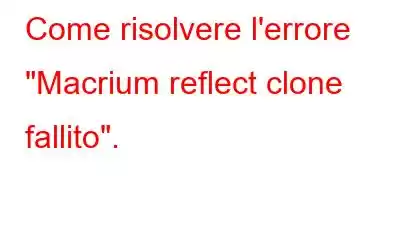Sviluppato da Paramount Software UK Ltd nel 2006; Macrium Reflect è un'utilità di imaging e backup del disco per Windows. Con l'aiuto del servizio Microsoft Volume Shadow Copy, lo strumento crea immagini disco e archivi di backup. Inoltre, Macrium Reflect può clonare il disco, eseguire il backup di partizioni complete del disco o singoli file e cartelle su un'altra unità di archiviazione.
Tuttavia, alcuni utenti ultimamente, durante l'utilizzo di Macrium Reflect e la clonazione del disco rigido, hanno riferito di aver riscontrato Macrium Reflect errore clone fallito o errore clone fallito 9. Qui spiegheremo come risolvere il clone fallito di Macrium Reflect, 'Clone fallito – Lettura fallita – 13 – Tubo rotto' e altri messaggi di errore simili.
Motivi per Errore 9 di Macrium Reflect
Ci sono diversi motivi per cui potresti riscontrare un problema con il clone di Macrium Reflect non riuscito. Ecco alcuni dei motivi più comuni:
1. Il cavo non è collegato correttamenteSe il cavo tra i dispositivi non è collegato correttamente, potresti riscontrare problemi durante la clonazione del disco utilizzando Macrium Reflect. Pertanto, di fronte all'errore 9 o 0 di Macrium Reflect, assicurati che il cavo sia collegato correttamente.
2. Settori danneggiati sul dispositivo di archiviazioneSe il disco di origine presenta settori danneggiati, potresti riscontrare un errore di clonazione di Macrium Reflect non riuscita.
3. L'antivirus è abilitatoPer motivi di sicurezza, alcuni software antivirus bloccano il processo di clonazione dei file di sistema, causando il problema del clone di Macrium Reflect non riuscito.
4. Errore del file systemSe il il disco di origine o di destinazione ha danneggiato il file system, potresti riscontrare un messaggio di errore di clonazione non riuscita quando si utilizza Macrium Reflect.
Come risolvere l'errore di clonazione non riuscita di Macrium reflect
Utenti che riscontrano problemi con Macrium Reflect ha segnalato diversi messaggi di errore come "accesso negato" o "impossibile abbinare la partizione". Questi messaggi di errore sono solitamente accompagnati da cifre di errore come "errore 9" "errore 0". La soluzione per correggere questi messaggi di errore e alcuni rari messaggi di errore come "lettura non riuscita 13 autorizzazione negata 32" o "scrittura non riuscita 22 argomenti non validi" sono elencate di seguito. Prima di iniziare a seguirli, assicurati di avere una connessione Internet attiva e di aver effettuato l'accesso come amministratore.
1. Esegui CHKDSK per verificare la presenza di settori danneggiati sul disco
Macrium Riflette i settori danneggiati sul disco causano errori 0 o 9. Questi cattivi segreti dovuti a danni permanenti sono inaccessibili da qualsiasi software e sono sempre presenti nei dispositivi di archiviazione. Puoi eseguire l'utilità "CHKDSK" per gestire questi problemi. Per fare ciò, segui questi passaggi:
1.Digita prompt dei comandi nella barra di ricerca di Windows, digita prompt dei comandi,> fai clic con il pulsante destro del mouse sul miglior risultato di ricerca > seleziona "Esegui come amministratore".
2.Qui, digita: chkdsk /r > invio. Ciò aiuterà a riparare i settori danneggiati sull'unità che stai tentando di clonare.
3.Se ricevi il messaggio, il volume è in uso. Vuoi programmare la prossima ripartenza? Premere Y. CHKDSK verrà programmato per l'esecuzione al successivo avvio. Al riavvio, attendi il completamento del processo.
4.Una volta che l'utilità ha rimosso i settori danneggiati, prova a eseguire Macrium Reflect per clonare il dispositivo di archiviazione.
2. Usa il comando Clean per pulire il disco di destinazione
Se l'unità di destinazione ha un file system corrotto, Macrium non sarà in grado di clonarlo. Utilizzeremo l'utilità "diskpart" per pulire i file system corrotti. Ciò contribuirà a pulire la struttura dell'unità di destinazione. Per eseguirlo, seguire i passaggi seguenti:
1. Apri il prompt dei comandi con privilegi elevati.
2. Digita il seguente comando uno alla volta.
3.Riavvia il PC al termine del processo di riparazione della struttura del file. Ora prova a clonare l'unità.
3. Prova a disattivare l'antivirus
Per motivi di sicurezza, l'antivirus potrebbe bloccare l'accesso a qualsiasi programma rilevato che esegue un'attività sospetta che potrebbe infettare il sistema del computer. Quando un antivirus blocca il processo di clonazione, potresti ricevere l'errore "Accesso negato" insieme a un codice di errore.
Per contrastare questa situazione, disabilita completamente il tuo software antivirus e poi riprova clonazione di nuovo. Se utilizzi più software antivirus, disabilitali tutti temporaneamente. Una volta disabilitate tutte le soluzioni antivirus, prova a eseguire nuovamente il processo di clonazione.
Suggerimento aggiuntivo: crea un'immagine invece di clonare
Se la clonazione di un disco rigido dà problemi, puoi creare un'immagine immagine del disco. C'è una sottile differenza tra i due processi. Clonazione del disco: copia il contenuto completo dell'unità su un'altra necessaria per avviare il sistema operativo dall'unità. Mentre l'immagine del disco è un processo di creazione di una copia di backup del disco rigido. È necessario applicare l'immagine del disco affinché un disco rigido funzioni.
Come creare un'immagine del disco invece di clonare il disco?
1. Avvia Macrium e attendi che vengano elencate tutte le unità connesse.
2. Seleziona l'unità in cui desideri creare un'immagine e per > fare clic su Crea un'immagine delle partizioni richieste per il backup e il ripristino di Windows. In alternativa, puoi anche fare clic su Immagine di questo disco.
3. Seleziona il disco di destinazione > ok.
4. Premi Avanti,> scegli un modello per il tuo backup. Se non ne hai idea, fai clic su Nessuno.
5. Premi Fine per avviare il processo di creazione dell'immagine. Attendi il completamento del processo e il gioco è fatto.
Ignora settori danneggiati
Durante la creazione di un'immagine disco, se ricevi un messaggio relativo a settori danneggiati puoi ignoralo. Per fare ciò, segui questi passaggi:
1. Avvia Macrium > fai clic su Avanzate.
2. Seleziona la casella accanto a Ignora settori danneggiati durante la creazione di immagini.
3. Premere OK per salvare le modifiche. Chiudi la finestra di dialogo e prova a creare l'immagine del disco.
Se non funziona nulla, puoi provare a utilizzare l'alternativa di terze parti EaseUS Todo Backup. Per sapere come usarlo, leggi oltre.
Prova a utilizzare EaseUS Todo Backup
Se i metodi sopra indicati non funzionano, potresti prendere in considerazione l'utilizzo di EaseUS Todo Backup per eseguire il lavoro. Questo software di terze parti clona facilmente un disco rigido con settori danneggiati con funzionalità di clonazione settore per settore. Per utilizzarlo, segui questi passaggi:
Prerequisito
- Connetti un secondo disco Unità
- Collega il disco di destinazione
- Prima di utilizzare il disco, inizializza un nuovo HDD/SSD su MBR o GPT (questo aiuterà a mantenere lo stesso stile del disco di destinazione e del disco corrente .)
3. Quindi, preparati per il processo di clonazione. Scegli Clona sistema > seleziona il disco di destinazione. Per avviare il processo, fai clic su Avanti. Vai a Opzioni avanzate e seleziona Crea un'unità USB portatile Windows per clonare il sistema su un'unità USB.
Se stai clonando disco/partizione, seleziona Clona > disco risorse o partizione > scegli il disco di destinazione > Avanti.
4. Avvia dal disco rigido clone.
Opzione 1. Per conservare sia il vecchio disco che il nuovo disco, segui questi passaggi:
- Riavvia PC > premi F2 (F8,F10, CANC...) e accedi alle impostazioni del BIOS.
- Vai all'opzione Avvio > seleziona il nuovo HDD/SSD come nuova unità di avvio.
- Esci dal BIOS e riavviare il computer.
Opzione 2. Per conservare solo il nuovo disco, seguire questi passaggi:
- Scollega il vecchio disco e collega correttamente il nuovo disco.
- Riavvia il sistema. Questo avvierà il sistema dal disco successivo.
Se usi un laptop, scegli l'opzione 2.
Utilizzando questi passaggi e un'alternativa come EaseUS Todo Backup puoi clonare un disco o creare un'immagine se Macrium Reflect fornisce il codice di errore 9 o 0. Inoltre, se viene visualizzato l'errore 9 Clonazione non riuscita durante l'utilizzo di Macrium, è possibile utilizzare i passaggi precedenti. Ci auguriamo che le informazioni che abbiamo condiviso ti siano piaciute e che le utilizzerai per clonare o creare un'immagine del disco. Condividi il tuo feedback con noi nella sezione seguente.
Domande frequenti
D 1. Macrium Reflect è sicuro?
Sì , Macrium Reflect è un'utilità di backup sicura da usare per PC Windows. Aiuta a eseguire il backup, creare un'immagine disco e clonare il disco.
Q 2. Come posso clonare un disco rigido guasto?
Per clonare un disco rigido guasto utilizzare l'utilità EaseUS Todo Backup e seguire i passaggi sopra indicati.
Q 3. Come posso correggere gli errori di clonazione?
Per risolvere errore clone, segui questi passaggi:
1. Invece di utilizzare un cavo di connessione USB, utilizzare un cavo SATA.
D 4. Macrium Reflect clone è avviabile?
Sì, il disco creato utilizzando Macrium Reflect può essere utilizzato per l'avvio sullo stesso sistema dopo la clonazione.
leggi: 0