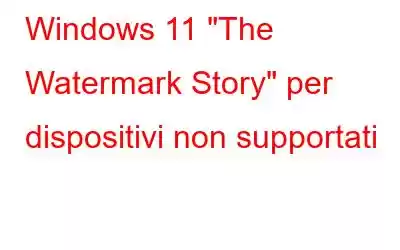So che molti di voi sarebbero sorpresi di leggere informazioni su Windows 11 Watermark, ma in realtà esiste qualcosa di simile ed ecco la storia completa.
In evidenza... .
- Microsoft rilascia Windows 11 e consente aggiornamenti gratuiti solo per i sistemi con TPM 2.0.
- Gli appassionati di tecnologia scoprono un modo per hackerare il registro e bypassare il TPM restrizione.
- Microsoft introduce una filigrana che si rifletterà su tutti i PC non supportati che eseguono Windows 11.
- I tecnici trovano un modo per disabilitare temporaneamente la filigrana tramite il Registro di sistema.
- Microsoft può/potrebbe reintrodurre la filigrana dopo ogni aggiornamento importante reimpostando il registro.
Windows 11 può essere installato su sistemi con hardware TPM 2.0
Windows 11 è stato rilasciato con un nuovo strumento di Microsoft: PC Health Check. Tutti coloro che volevano mettere le mani sul nuovo sistema operativo dovevano prima scaricare questa app e verificare se il loro computer era compatibile con Windows 11. La maggior parte degli utenti di Windows 10 è rimasta delusa quando ha saputo che avrebbe dovuto aggiornare il proprio hardware a utilizzare Windows 11. Ecco uno scorcio della schermata terrificante:
Microsoft insisteva sul fatto che Windows 11 potesse essere installato solo su PC dotati del chip TPM 2.0 sulla scheda madre. TPM 2.0 è un elemento fondamentale per le funzionalità relative alla sicurezza in Windows 11 ed è necessario per eseguirlo. TPM 2.0 viene utilizzato in Windows 11 per una varietà di funzioni, tra cui Windows Hello per la sicurezza dell'identità e BitLocker per la sicurezza dei dati.
La restrizione TPM 2.0 per Windows 11 può ora essere aggirata con una modifica nel registro
Per un paio di mesi, il mondo intero ha creduto che Windows 11 potesse essere installato solo su un computer che supportava TPM 2.0. Ma come tutti sapete esiste una soluzione per ogni restrizione nel mondo tecnologico e questo vale anche per l'installazione di Windows 11 su qualsiasi computer. Non siamo sicuri di chi abbia scoperto questa soluzione alternativa, ma è molto semplice da eseguire. Ecco un piccolo assaggio dei passaggi:
Passaggio 1: scarica il file immagine disco di Windows 11 gratuito dal sito Web Microsoft. Seleziona Windows 11 e fai clic sul pulsante Download e non dimenticare di scegliere la lingua e l'architettura.
Importante: non utilizzare l'installazione di Windows 11 Assistant in quanto ottiene i dati dallo strumento di controllo dello stato del PC di Microsoft che ha dichiarato la maggior parte dei PC inefficienti per il funzionamento di Windows 11.
Passaggio 2: il passaggio successivo è modificare il registro modificando alcuni valori. Ecco cosa devi fare:
Apri l'editor del Registro di sistema e apri l'hive incollando il seguente percorso nella casella dell'indirizzo:
Computer\HKEY_LOCAL_MACHINE\SYSTEM\Setup \MoSetup
Ora fai clic con il pulsante destro del mouse e crea un DWORD con un valore a 32 bit. Rinomina questa chiave come AllowUpgradesWithUnsupportedTPMOrCPU e assicurati di inserire 1 nel campo dei dati del valore.
Passaggio 3: una volta Viene scaricato il file immagine da 5 GB di Windows 11, fai clic con il pulsante destro del mouse e montalo come disco virtuale. Individua il file di installazione ed eseguilo per avviare l'installazione di Windows 11.
Nota: potresti non ricevere gli aggiornamenti Microsoft per Windows 11 se ignori il requisito TPM 2.0.
Novità flash: Microsoft progetta una filigrana per PC non supportati con Windows 11.
Per alcune settimane, Microsoft ha testato una nuova filigrana con Insider e sembra che sia stata finalmente autorizzata a essere lanciata con il prossimo aggiornamento disponibile nel canale di anteprima della versione. Questa filigrana serve ad informare gli utenti dei difetti del proprio PC e del fatto che hanno bypassato il requisito TPM 2.0 per installare Windows 11. Sarebbe interessante sapere che avvisi simili sono stati utilizzati da Microsoft in passato per versioni di Windows disattivate, e funzionalità come la modalità oscura, le impostazioni di personalizzazione e i temi non possono essere modificati finché il sistema non viene attivato.
La filigrana "Requisiti di sistema non soddisfatti" viene visualizzata sopra l'orologio e il centro di controllo e il messaggio indirizza gli utenti all'app Impostazioni, come puoi vedere. Anche l’app Impostazioni è stata aggiornata con un banner che avverte gli utenti della possibilità di “danni” al proprio computer in questa circostanza, oltre a un collegamento al materiale di aiuto di Microsoft. La filigrana viene visualizzata solo sul desktop, quindi non influirà su app come l'errore di attivazione di Windows. Tuttavia, Microsoft ha già dichiarato che tali dispositivi non supportati potrebbero non ricevere aggiornamenti critici di sicurezza in futuro.
Come disattivare la filigrana "Requisiti di sistema non soddisfatti" di Microsoft Windows 11?
Sebbene l'avviso "requisiti di sistema non soddisfatti" in Windows 11 non è pericoloso e può essere tranquillamente ignorato, ma può essere aggravante. Esiste, tuttavia, un modo per eliminare la filigrana. Se la filigrana appare su dispositivo dopo l'aggiornamento, puoi modificare il registro di Windows 11 e cambiare le chiavi di sistema per rimuovere completamente la filigrana. Puoi eliminare la filigrana "requisiti di sistema non soddisfatti" sul tuo PC modificando un valore DWORD nell'editor del Registro di sistema.
Passaggio 1: per avviare la finestra di dialogo Esegui, premi Win + R.
Passaggio 2: per aprire l'editor del Registro di sistema, digita regedit e fai clic su OK.
Passaggio 3: vai al seguente percorso nell'editor del registro. Per una navigazione più rapida, copia e incolla il percorso nella barra degli indirizzi dell'editor del Registro di sistema.
HKEY_CURRENT_USER\Control Panel\UnsupportedHardwareNotificationCache
Passaggio 4: fai clic con il pulsante destro del mouse sul valore DWORD SV2 nel riquadro di destra e scegli Modifica.
Passaggio 5: nel campo dei dati del valore, digita 0 .
Passaggio 6: per salvare le modifiche, fare clic su OK.
Passaggio 7: Per implementare le modifiche, chiudi l'editor del Registro di sistema e riavvia il computer.
Windows 11 non visualizzerà più la filigrana hardware non supportata dopo il riavvio.
Tuttavia, dovrai stabilire una nuova chiave UnsupportedHardwareNotificationCache e imposta il suo valore se non ne hai già uno. Per fare ciò, segui questi passaggi:
Passaggio 1: fai clic con il pulsante destro del mouse sulla chiave del Pannello di controllo nell'editor del Registro di sistema e scegli Nuovo > Chiave.
Passaggio 2: rinomina la chiave UnsupportedHardwareNotificationCache successivamente.
Passaggio 3: Avanti, a destra -fai clic sulla nuova chiave e scegli Nuovo > Valore DWORD (64 bit) dal menu contestuale.
Passaggio 4: rinomina la nuova chiave come SV2 strong>
Passaggio 5: successivamente, modifica i dati valore del valore DWORD SV2 su 2.
Passaggio 6: Per salvare le modifiche, fai clic su OK.
Nota: con i nuovi aggiornamenti, la filigrana potrebbe riapparire. Per mantenere il desktop pulito, dovrai ripetere le procedure dopo aver installato l'aggiornamento.
Esiste una soluzione permanente alla filigrana di Microsoft Windows 11?
Beh, potresti non farlo mi piacerebbe sentirlo, ma l'unico modo per eliminare definitivamente questa filigrana è aggiornare l'hardware con una scheda madre che supporti il chip TPM 2.0.
L'altro modo è utilizzare i passaggi descritti sopra per disabilitare la filigrana tramite il registro di Windows. Potrebbe essere necessario seguire w attraverso i passaggi ogni volta che vedi la filigrana dopo un aggiornamento di Windows. Premi CTRL + D per aggiungere questa pagina ai preferiti del tuo browser. In questo modo non dovrai cercare i passaggi ogni volta che desideri rimuovere la filigrana.
La considerazione finale su Windows 11 "La storia della filigrana" per i dispositivi non supportati
I crediamo che Microsoft stia facendo del suo meglio per fermare la pirateria e la distribuzione di sistemi operativi contraffatti nel mercato globale. L'uso delle filigrane è un modo efficace per avvisare gli utenti del computer che stanno utilizzando. Con Windows 11, Microsoft ritiene che i computer con compatibilità hardware TPM 2.0 siano più sicuri poiché questo piccolo chip fornirà un codice univoco per sbloccare certificati e password dell'archivio di crittografia del disco e mantenere l'integrità della piattaforma a lungo termine. Ed è per questo motivo che chiede ai suoi utenti di aggiornare il proprio hardware con Windows 11.
Seguici sui social media – . Per qualsiasi domanda o suggerimento, fatecelo sapere nella sezione commenti qui sotto. Ci piacerebbe risponderti con una soluzione. Pubblichiamo regolarmente suggerimenti e trucchi, insieme alle risposte a problemi comuni relativi alla tecnologia.
leggi: 0