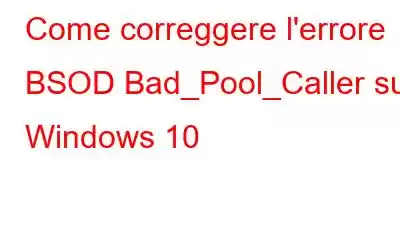Incontrare errori con schermata blu su Windows non è una sorpresa! Gli errori Blue Screen of Death (BSOD) possono verificarsi inaspettatamente sul tuo dispositivo e portare a arresti anomali del sistema o altri problemi gravi che richiedono la tua attenzione immediata.
Il Bad Pool Caller è un tipico errore di schermata blu che potresti riscontrare sul tuo dispositivo per diversi motivi. Ecco un elenco di cause che potrebbero attivare l'errore BSOD Bad_Pool_Caller su Windows 10:
- Hardware difettoso.
- Driver di sistema obsoleti/danneggiati.
- RAM difettosa.
- File di sistema danneggiati/mancanti.
- Sistema operativo Windows obsoleto.
- Interferenza di uno strumento o di un'applicazione antivirus di terze parti.
Ti chiedi come correggere l'errore schermata blu del chiamante del pool errato tramite una semplice risoluzione dei problemi? Bene, sei nel posto giusto. In questo post, abbiamo elencato una serie di soluzioni che ti aiuteranno a superare questo particolare errore di schermata blu su Windows 10.
Leggi anche: PFN LIST CORRUPT Errore di schermata blu in Windows 10
Iniziamo.
Come risolvere l'errore del chiamante del pool errato su Windows 10?
1. Esegui lo strumento di risoluzione dei problemi hardware e dispositivi
Windows 10 è dotato di numerose funzionalità di utilità e sicurezza che puoi utilizzare per risolvere errori e bug comuni. Pertanto, nella nostra prima soluzione, utilizzeremo lo strumento di risoluzione dei problemi hardware e dispositivi per scansionare e correggere eventuali errori che potrebbero essersi verificati a causa di hardware difettoso/danneggiato installato sul dispositivo.
Apri le Impostazioni di Windows, seleziona "Aggiornamento e sicurezza". Passa alla sezione "Risoluzione dei problemi" dal riquadro del menu a sinistra.
Tocca l'opzione "Ulteriori strumenti per la risoluzione dei problemi" per visualizzare l'intero elenco degli strumenti per la risoluzione dei problemi disponibili che puoi utilizzare.
Cerca lo strumento di risoluzione dei problemi "Hardware e dispositivi". Premi il pulsante "Esegui la risoluzione dei problemi" posizionato sotto.
Segui le istruzioni visualizzate sullo schermo per eseguire lo strumento di risoluzione dei problemi hardware e dispositivi sul tuo dispositivo Windows 10 per scansionare e correggere errori relativi a hardware difettoso o danneggiato.
Leggi anche: Come risolvere l'errore schermata blu BSOD di Ntoskrnl.Exe?
2. Cerca modifiche hardware
La soluzione alternativa successiva per correggere l'errore BSOD "Bad Pool Caller" è eseguire la scansione delle modifiche hardware recenti. Ecco cosa devi fare.
Premi la combinazione di tasti Windows + R per aprire la finestra di dialogo Esegui, digita "Devmgmt.m sc" nella casella di testo e premi Invio per aprire Gestione dispositivi.
Nella finestra Gestione dispositivi, seleziona il nome del tuo PC e quindi premi "Azione" in alto barra dei menu. Seleziona l'opzione "Cerca modifiche hardware".
Vedrai un'icona esclamativa di colore giallo se un driver non è aggiornato. Fare clic destro su di esso e selezionare il pulsante "Aggiorna driver" per installare gli ultimi aggiornamenti dei driver del dispositivo dal sito Web del produttore.
Una volta completato il processo, riavvia il computer per verificare se sei ancora bloccato con l'errore Blue Screen of Death nella schermata di avvio.
Leggi anche: Correzioni per risolvere gli errori schermata blu NETIO.SYS di Windows 10 (2021)
3. Esegui lo strumento di risoluzione dei problemi BSOD
Poiché il "Bad Pool Caller" è un errore con schermata blu, utilizzeremo lo strumento di risoluzione dei problemi BSOD per risolvere il problema.
Apri Impostazioni di Windows> Aggiornamento e sicurezza> Risoluzione dei problemi.
Tocca l'opzione "Ulteriori soluzioni di risoluzione dei problemi". Seleziona "Schermata blu" e premi il pulsante "Esegui lo strumento di risoluzione dei problemi" posizionato sotto.
Esegui lo strumento di risoluzione dei problemi BSOD sul tuo dispositivo in modo che Windows possa scansionare e correggere automaticamente gli errori della schermata blu in pochi clic.
Leggi anche: Processo critico morto su Windows 10 – Come risolvere questo errore BSOD
4. Utilizza lo strumento di diagnostica della memoria
Apri la casella di ricerca del menu Start, digita "Diagnostica memoria di Windows" e premi Invio.
Nella finestra Strumento di diagnostica della memoria di Windows, tocca "Riavvia ora e "verifica problemi" opzione.
Segui le istruzioni visualizzate sullo schermo per completare il processo di scansione.
Una volta completato il processo di scansione e riparazione, riavvia il dispositivo per verificare se Sei ancora bloccato con l'errore BSOD "Bad Pool Caller".
5. Esegui il comando CHKDSK
CHKDSK (Controlla disco) è un'utilità Windows integrata che puoi utilizzare per risolvere problemi del disco rigido, RAM difettosa e riparare settori danneggiati sull'unità disco. Segui questi rapidi passaggi per utilizzare l'utilità CHKDKS su Windows 10.
Avvia la casella di ricerca del menu Start, digita "Prompt dei comandi", fai clic con il pulsante destro del mouse su di essa e seleziona l'opzione "Esegui come amministratore" per avviare Esso.
Nella finestra della riga di comando, digita il seguente comando e premi Invio.
Chkdsk c: /f
Abbiamo utilizzato C: unità come riferimento, puoi anche sostituire la lettera dell'unità secondo le tue preferenze.
Esegui il comando CHKDSK, attendi qualche minuto un fino al completamento del processo di scansione.
Leggi anche: Come risolvere l'errore "La struttura del disco è danneggiata e illeggibile" su Windows 10
6. Aggiorna driver di dispositivo
Aggiornare manualmente i driver di sistema può essere un compito noioso. Non è vero? Bene, l'utilizzo di uno strumento di aggiornamento dei driver può salvarti dal fastidio di tenere traccia manualmente dei driver obsoleti e aggiornarli.
Scarica e installa lo strumento di utilità Smart Driver Care che esegue automaticamente la scansione del tuo dispositivo per rilevare strumenti obsoleti, mancanti e incompatibili driver di sistema. Sì, hai sentito bene! Smart Driver Care è uno strumento di utilità indispensabile per Windows che ti consente di aggiornare tutti i driver e i software obsoleti con un solo clic.
Conclusione
Sei riuscito a risolvere l'errore schermata blu del chiamante del pool errato utilizzando le soluzioni sopra menzionate? Puoi utilizzare uno qualsiasi di questi trucchi per la risoluzione dei problemi per superare gli errori di schermata blu su Windows 10.
Per qualsiasi altra domanda o assistenza, sentiti libero di lasciare i tuoi pensieri nello spazio dei commenti!
leggi: 0