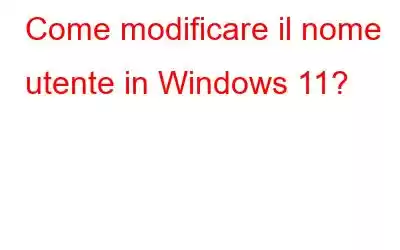Sei stanco di utilizzare costantemente lo stesso nome utente? Quando hai registrato per la prima volta il tuo account, il tuo nome utente è stato scelto in modo casuale; tuttavia, ora desideri aggiungere qualcosa di unico. Windows semplifica la modifica del nome utente se lo desideri per qualsiasi motivo. Di seguito, abbiamo fornito un elenco di alcuni metodi per farlo.
Diversi modi per modificare il nome utente in Windows 11
Metodo 1: utilizzare il pannello di controllo
Il Pannello di controllo offre agli utenti il controllo completo sul sistema operativo, consentendo loro di personalizzare qualsiasi cosa, dall'aspetto del sistema operativo all'hardware associato. Gli utenti possono gestire in modo efficiente i propri account utente e modificare i propri nomi utente tra le altre personalizzazioni. Segui questi passaggi per modificare il tuo nome utente tramite il Pannello di controllo:
Passaggio 1: apri l'app Pannello di controllo digitando "Pannello di controllo" nella ricerca di Windows .
Passaggio 2: scegli Icone grandi dall'opzione a discesa Visualizza per.
Passaggio 3: fai clic su Account utente.
Passaggio 4: individua Cambia il nome del tuo account e fai clic su di esso.
Passaggio 5: nella finestra Controllo account utente, seleziona Sì.
Passaggio 6: inserisci il tuo nuovo nome utente nella sezione contrassegnata con "Nuovo nome account."
Passaggio 7: fai clic su Cambia Nome dopo.
Devi uscire dal tuo account e accedere nuovamente affinché questa modifica abbia effetto.
Leggi anche: Come rimuovere il controllo dell'account utente in Windows 11?
Metodo 2: utilizzare il comando Esegui
Gli utenti Windows possono accedere a qualsiasi posizione su un computer il cui percorso è noto utilizzando il comando Esegui. Segui questi passaggi per modificare il tuo nome utente utilizzando il comando Esegui:
Passaggio 1: per eseguire il comando Esegui, premi Win + R.
Passaggio 2: nella casella di testo, digita "netplwiz" e premi Invio.
Passaggio 3: nella finestra Controllo account utente, seleziona Sì.
Passaggio 4: seleziona l'account utente per il quale deve essere aggiornato il nome utente nel riquadro Account utente.
Passaggio 5: Seleziona Proprietà.
Passaggio 6: Puoi vedere il nome utente che hai attualmente nella scheda Generale. Dopo averlo eliminato, assegnagli un nuovo nome adatto a te.
Passaggio 7: dopo aver aggiunto il nuovo nome utente, seleziona Applica e quindi fai clic su OK.
Successivamente, esci dal tuo account in modo che quando accedi nuovamente, la schermata di accesso visualizzi il tuo nuovo nome utente.
Leggi anche : Come rinominare il tuo PC Windows 11?
Metodo 3: utilizzare lo strumento di gestione dei gruppi
Questo è il metodo più semplice per modificare il nome utente di Windows perché ti consente di rinominare il tuo nome utente semplicemente come faresti con una cartella. Per modificare il nome utente utilizzando lo strumento di gestione di utenti e gruppi locali, procedi nel seguente modo:
Passaggio 1: per accedere al comando Esegui, premi Win + R.
Passaggio 2: premi Invio dopo aver digitato "lusrmgr.msc".
Passaggio 3: Nella finestra Controllo account utente, seleziona "Sì".
Passaggio 4: nella barra laterale sinistra, scegli la scheda Utenti.
Passaggio 5: nel riquadro destro, individua il tuo account.
Passaggio 6: fai clic con il pulsante destro del mouse sul nome utente e seleziona Rinomina.
Passaggio 7: digita il nuovo nome utente desiderato.
Quando esci dal tuo account una volta e poi esci dallo strumento di amministrazione di utenti e gruppi locali, il tuo nuovo nome utente verrà visualizzato sul cartello -in screen.
Metodo 4: utilizzare Windows PowerShell
Puoi apportare qualsiasi modifica al tuo dispositivo Windows che in genere apporti utilizzando applicazioni e impostazioni basate sulla GUI utilizzando i cmdlet integrati o costruendo i tuoi script personalizzati. Segui queste procedure per modificare il tuo nome utente utilizzando Windows PowerShell:
Passaggio 1: apri PowerShell digitando "Windows PowerShell" nella ricerca di Windows.
Passaggio 2: per trovare il tuo nome utente corrente, utilizza il comando seguente e premi Invio.
Get-LocalUser
Passaggio 3: dopo aver inserito il tuo nome utente attuale e quello che desideri modificare, aggiungi il seguente comando:
Rename-LocalUser -Name “Enter your nome utente corrente” -NewName “Inserisci il nuovo nome utente”
Passaggio 4: Dopo aver inserito il comando sopra menzionato, premi Invio.
Passaggio 5: dopo esserti disconnesso, accedi nuovamente al tuo account.
Leggi anche: Come rinominare più file contemporaneamente in Windows
L'ultima parola su come cambiare il nome utente in Windows 11?
Non è necessario utilizzare lo stesso nome utente in Windows per il resto della tua vita. Se scegli di farlo, puoi utilizzare le tecniche sopra menzionate per cambiare il nome utente esistente del tuo account utente locale con quello che preferisci. Indipendentemente dall'opzione scelta, assicurati di uscire dal tuo account una volta. La modifica non avrà effetto fino ad allora.
Fateci sapere nei commenti qui sotto se avete domande o consigli. Saremo lieti di fornirti una soluzione. Pubblichiamo spesso consigli, trucchi e soluzioni a problemi comuni legati alla tecnologia. Puoi trovarci anche su Facebook, Twitter, YouTube, Instagram, Flipboard e Pinterest.
Lettura consigliata.
- Come cambiare il nome utente di Instagram
- Come cambiare il nome utente Skype in semplici passaggi?
- Come trovare qualcuno su Snapchat senza nome utente o numero
- Come cambiare il nome utente Snapchat senza creare un nuovo account
- Come rinominare più immagini con l'app Photo Organizer
leggi: 8