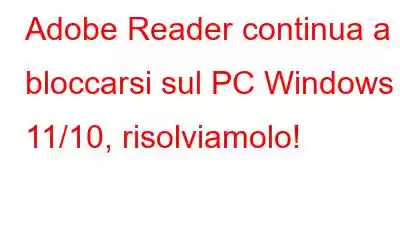Adobe Acrobat Reader è uno dei lettori ed editor PDF più popolari. Molti di noi utilizzano questo strumento come gestore PDF principale. Proprio come qualsiasi altra applicazione, anche questa è soggetta a problemi. Ad esempio, alcuni utenti si sono lamentati del fatto che Adobe Acrobat continua a bloccarsi dopo pochi secondi. Se sei tu, entro la fine di questo post dovresti essere in grado di risolvere il problema. Prima di entrare nel merito di "come risolvere il problema", diamo un'occhiata rapidamente ad alcuni motivi comuni per cui Adobe Acrobat continua a bloccarsi sul tuo PC Windows 11/10.
Perché Adobe Acrobat continua a chiudersi o Arresto anomalo su PC Windows
- Alcune applicazioni in background interferiscono con Adobe Acrobat Reader.
- Adobe Acrobat è in esecuzione in modalità protetta.
- Installazione danneggiata.
- Hai scaricato alcuni plug-in di terze parti che stanno creando problemi.
- Sistema operativo Windows o Adobe Acrobat Reader obsoleto.
- Alcune applicazioni installate di recente interferiscono con Adobe Acrobat Reader.
Cose che puoi fare se Adobe Acrobat Reader continua a bloccarsi
– Riavvia il computer
Se Adobe Acrobat si chiude dopo ogni istante secondi, non è necessario seguire misure avanzate. Riavvia invece il computer per aggiornare la memoria di sistema e interrompere tutte le attività in background.
– Disattiva la visualizzazione protetta
La Visualizzazione protetta è abilitato per impostazione predefinita in Adobe Acrobat Reader. Viene utilizzato per prevenire e mitigare eventuali vulnerabilità della sicurezza. Sebbene sia utile, a volte potrebbe creare problemi con il software antivirus e quindi Adobe Reader potrebbe bloccarsi. Puoi provare a disabilitare questa visualizzazione una volta e poi verificare se sei riuscito a risolvere il problema. Ecco i passaggi per farlo:
– Disattiva le applicazioni in background
Le applicazioni in background a volte possono creare problemi. Questi potrebbero essere i motivi per cui il tuo Adobe Acrobat Reader si chiude di tanto in tanto. Abbiamo trattato diversi modi in cui puoi disattivare le app in background. Oltre a questi, ecco un modo semplice per disattivare le app in background –
1. Nel menu Startdigita msconfig e premi Invio.
2. Quando viene visualizzata la Configurazione del sistema finestra aperta, fare clic sulla scheda Generale.
3. Vai alla sezione Avvio selettivo.
4. Deseleziona Carica elementi di avvio e seleziona Carica servizi di sistema.
5. Fai clic sulla scheda Servizi e seleziona la casella Nascondi tutti i servizi Microsoft.
6. Fai clic su Disabilita tuttoe fai clic su OK.
7. Riavvia il PC
– Rimuovi eventuali plug-in di terze parti
Hai iniziato a riscontrare l'errore dopo aver installato un plug-in di terze parti? Se sì, potresti volerli eliminare poiché potrebbero causare l'arresto anomalo di Adobe Acrobat Reader –
C:\Programmi\Adobe\Acrobat DC\Acrobat
– Utilizza un'applicazione alternativa
Mentre risolvi il problema "Adobe Acrobat continua a bloccarsi", ti consigliamo di provare un'applicazione alternativa per leggere e gestire i PDF. Advanced PDF Manager è una di queste applicazioni. Può aiutarti a unire, convertire, dividere, ruotare, riorganizzare, proteggere e duplicare file PDF.
Inoltre è dotato di molteplici modalità di visualizzazione che può migliorare ulteriormente la tua esperienza visiva. Questi sono:
Ecco una recensione completa di Advanced PDF Manager in cui troverai informazioni dettagliate su tutte le sue funzionalità, il suo funzionamento e altri aspetti.
– Controlla gli aggiornamenti di Windows
Windows rilascia frequentemente aggiornamenti per rilasciare nuove funzionalità e persino correggere le vulnerabilità nelle applicazioni. Se non aggiorni il tuo sistema operativo Windows da un po', questo potrebbe essere il momento giusto. Ecco come puoi verificare la disponibilità di aggiornamenti in Windows 10. Per quanto riguarda Windows 11, i passaggi sono indicati di seguito –
In Windows 11 –
– Aggiorna Adobe Acrobat Reader o ripara l'installazione
– Disinstalla applicazioni
Acrobat Reader ha iniziato a bloccarsi dopo aver installato determinate applicazioni? Puoi disinstallare completamente tutte le applicazioni installate di recente e quindi verificare se Adobe Acrobat Reader funziona correttamente o meno.
Puoi anche provare a disinstallare completamente Adobe Acrobat Reader ed eseguire una nuova reinstallazione. Dopo averlo reinstallato, controlla se continua a bloccarsi o meno.
Conclusioni
Ci auguriamo che, dopo aver provato tutti i metodi sopra indicati, Adobe Acrobat Reader abbia smesso di bloccarsi il tuo PC Windows. E, in tal caso, condividi con noi quale delle soluzioni di cui sopra ti ha aiutato. Per ulteriori contenuti simili, continua a leggere WeTheGeek. Puoi trovarci anche su Facebook, Pinterest, YouTube, Flipboard, Instagram e Twitter.
leggi: 5