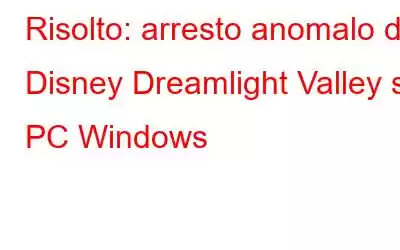Al giorno d'oggi, Dreamlight Valley è uno dei giochi più giocati. Nonostante la stragrande maggioranza delle valutazioni siano positive, diversi giocatori riferiscono che il gioco si blocca frequentemente e risulta quindi ingiocabile. Ecco alcuni metodi che ti aiuteranno a evitare problemi: Disney Dreamlight Valley continua a bloccarsi sul tuo PC.
Correzioni consigliate dagli esperti per il crash di Dreamlight Valley su PC.
Metodo 1: verificare i requisiti di sistema
Prima di iniziare qualsiasi risoluzione dei problemi, si consiglia di verificare i requisiti di sistema del PC e i requisiti consigliati per giocare a Dreamlight Valley.
Requisiti consigliati:
- OS: Windows 10 64 bit
- Processore: Windows 10 64 bit
- Memoria: 6 GB RAM
- Grafica: NVIDIA GeForce GTX 960, 4 GB o AMD Radeon R9 380 , 4 GB
- Direct X: versione 11
- Memoria: 10 GB di spazio disponibile
Ecco alcuni passaggi rapidi per verificare i requisiti sopra menzionati sul tuo PC.
Passaggio 1: premi Win + R sulla tastiera per aprire la casella Esegui.
Passaggio 2: digita DXDIAG e premi Invio pulsante.
Passaggio 3: si aprirà una nuova finestra in cui dovrai fare clic sulla scheda Sistema. Troverai la maggior parte delle informazioni richieste qui.
Passaggio 4: fai clic sulla scheda Visualizza per trovare le restanti informazioni.
Se sei sicuro che il tuo PC soddisfi i requisiti consigliati per giocare a Dreamlight Valley, puoi continuare a leggere. Altrimenti, continuerai ad affrontare Dreamlight Valley che continua a bloccarsi e dovrai aggiornare l'hardware prima di iniziare la risoluzione dei problemi.
Metodo 2: aggiorna il driver grafico
I driver grafici aiutano il software a comunicare con la grafica scheda e visualizzala sullo schermo. Se non disponi dei driver appropriati o aggiornati, dovrai affrontare Dreamlight Valley che continua a bloccarsi sul tuo PC. Per aggiornare i driver grafici ti consigliamo di utilizzare Advanced Driver Updater. Questa app può scansionare e risolvere tutti i problemi dei driver con pochi clic del mouse. Ecco i passaggi per utilizzare Advanced Driver Graphics sul tuo computer:
Passaggio 1: scarica e installa Advanced Driver Updater facendo clic su quanto segue collegamento.
Passaggio 2: una volta installata l'app, avvia l'app e fai clic su Pulsante Avvia scansione ora.
Passaggio 3: una volta completata la scansione, sullo schermo verrà visualizzato un elenco di problemi del driver.
Passaggio 4: fai clic sul collegamento Aggiorna accanto al driver grafico e attendi il completamento del processo.
Passaggio 5: riavvia il PC
Questo metodo aiuterà sicuramente a risolvere il blocco di Dreamlight Valley sul tuo PC.
Metodo 3: verifica L'integrità del gioco
Un'altra causa dei continui arresti anomali di Dreamlight Valley è un'installazione del gioco danneggiata. Puoi verificare i file di gioco per individuare file di gioco mancanti o danneggiati e installarli in modo appropriato sul computer. Questa funzionalità è disponibile nell'app Steam.
Passaggio 1: avvia Steam sul tuo PC.
Passaggio 2: vai alla scheda Libreria. Successivamente, fai clic sulla freccia destra di Disney Dreamlight Valley e scegli Proprietà.
Passaggio 3: seleziona FILE LOCALI dal menu a sinistra, quindi seleziona Verifica integrità dei file di gioco.
Passaggio 4: riavvio Steam e il gioco una volta terminato.
Il congelamento di Dreamlight Valley si fermerà senza dubbio sul tuo PC con questa strategia.
Metodo 4: disattiva l'overlay
L'overlay utilizza molte risorse di sistema che potrebbero causare problemi di prestazioni del computer come arresti anomali del gioco. Pertanto, prima del lancio, ti consigliamo di chiudere tutte le app in background non necessarie. Ciò potrebbe alterare la stabilità o la funzionalità del gioco. Ad esempio, utilizza le istruzioni seguenti per disattivare l'overlay Discord.
Passaggio 1: fai clic sull'icona a forma di ingranaggio nella parte inferiore di Discord dopo averlo aperto.
Passaggio 2: disattiva Abilita overlay in-game dopo aver scelto Overlay di gioco dal menu a sinistra.
Con questo metodo, il blocco di Dreamlight Valley cesserà sicuramente sul tuo computer.
Metodo 5: prova ad avviare il PC in modalità di avvio pulito
Anche il corretto funzionamento di molti altri programmi potrebbe essere ostacolato, ma a questo si può rimediare eseguendo un avvio pulito. A questo scopo puoi:
Passaggio 1: per aprire la casella Esegui, contemporaneamente premi semplicemente il tasto logo Windows e R sulla tastiera.
Passaggio 2: inserisci msconfig e quindi premi OK.
Passaggio 3: seleziona la scheda Servizi, quindi seleziona la casella accanto a Nascondi tutti i servizi Microsoft.
Passaggio 4: Applica dopo aver selezionato Disabilita tutto. successivamente riavvia il PC.
Gioca dopo aver riavviato il computer. Questa tecnica risolverà senza dubbio il congelamento di Dreamlight Valley sul tuo PC.
L'ultima parola sul perché Dreamlight Valley continua a bloccarsi sul PCNon esiste un motivo esatto per cui questo gioco si blocca sul tuo PC. Potrebbe essere dovuto a driver obsoleti o ad altre app che interferiscono. Queste sono le soluzioni al problema del crash della Disney Dreamlight Valley. Speriamo che funzionino per te e che il gioco funzioni correttamente per te.
Fateci sapere nei commenti qui sotto se avete domande o consigli. Saremo lieti di fornirti una soluzione. Pubblichiamo spesso consigli, trucchi e soluzioni a problemi comuni legati alla tecnologia. Seguici sui social media – .
leggi: 6