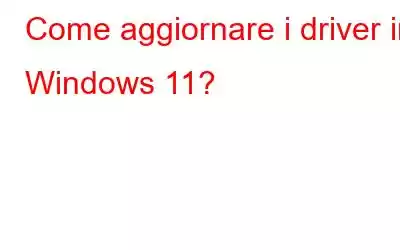I driver sono brevi porzioni di codice o programmi con un nome corretto perché in pratica determinano le prestazioni del tuo computer. Il tuo PC è un insieme di due tipi principali di componenti: – Hardware e software. Tuttavia, sapevi che sia l'Hardware che il Software parlano lingue diverse e non riescono a capirsi? È qui che hai bisogno di un traduttore che aiuti a colmare il divario di comunicazione tra loro e guidare il processo di elaborazione. Questi traduttori si chiamano Driver e ora che sai cosa sono, avrai capito automaticamente quanto sia importante mantenerli aggiornati. Questo articolo si concentra su come aggiornare i driver sul PC Windows 11.
Come aggiornare i driver su Windows 11
Che tu ci creda o no, esistono quattro metodi diversi per aggiornare i driver sul tuo Windows 11 pz. Ora, sebbene ogni metodo garantisca il 100% di successo, il tempo e lo sforzo consumati in ciascun metodo variano e quindi ciò si traduce in diverse preferenze degli utenti. Di seguito abbiamo elencato tutti i metodi con i passaggi e spetta a te decidere quale metodo preferiresti scegliere per aggiornare i driver in Windows 11.
Metodo 1: Windows Update
Il primo metodo per aggiornare i driver per un PC Windows 11 è controllare la funzionalità di aggiornamento di Windows 11. Microsoft rilascia e invia aggiornamenti a tutti i suoi utenti Windows 11. Questi aggiornamenti possono consistere in aggiornamenti di sicurezza, patch, nuove funzionalità e aggiornamenti dei driver. Ecco i passaggi per avviare l'aggiornamento a Windows 11.
Passaggio 1: premi i tasti Windows + I per aprire la finestra Impostazioni.
Passaggio 2 : Successivamente, fai clic su Windows Update nel pannello di sinistra.
Passaggio 3: ora fai clic su Opzioni avanzate sul lato destro della finestra Impostazioni.
Passaggio 4: inoltre, fai clic su Aggiornamenti facoltativi per gli aggiornamenti dei driver.
Passaggio 5: seleziona gli aggiornamenti dei driver che desideri eseguire inserendo un segno di spunta nella casella che precede il nome dell'aggiornamento.
Passaggio 6: fai clic sul pulsante Scarica e installa sul lato destro della finestra Impostazioni e attendi il completamento del processo.
Passaggio 7 strong>: riavvia il PC al termine del processo di aggiornamento.
Nota: Windows Update è uno strumento gratuito fornito da Microsoft e si concentra su tutti i tipi di aggiornamenti. Qualsiasi aggiornamento del driver progettato da un produttore di terze parti sarà valido st rilasciato sul sito Web OEM e richiederà del tempo per raggiungere gli utenti tramite gli aggiornamenti di Windows. Pertanto, questo metodo ha la limitazione di ricevere aggiornamenti ritardati.
Metodo 2: Gestione dispositivi
Gestione dispositivi è una funzionalità di Windows 11 che esamina tutti i dispositivi del sistema e cerca driver sui server Microsoft. Questo software è gratuito e consente di scaricare e aggiornare i driver in modo rapido e semplice. Di seguito sono riportati i passaggi per aggiornare tutti i driver utilizzando Gestione dispositivi:
Passaggio 1: per aprire la casella Esegui, utilizza Windows + R sulla tastiera.
Passaggio 2: nel campo di testo, digita "devmgmt.msc" e premi il pulsante OK.
Passaggio 3: Un elenco dei driver del tuo sistema verrà visualizzato nella finestra Gestione dispositivi.
Passaggio 4: eventuali problemi relativi ai driver, inclusi gli aggiornamenti, verranno contrassegnati da un punto esclamativo giallo.
Passaggio 5: fai clic con il pulsante destro del mouse sul driver che desideri correggere o aggiornare e scegli Aggiorna driver dal menu contestuale.
Passaggio 6: segui le istruzioni visualizzate e Gestione dispositivi individuerà e installerà il driver più recente e appropriato dai server Microsoft.
Nota: Gestione dispositivi è uno strumento dedicato ai driver e non contiene altri aggiornamenti non relativi ai driver. Tuttavia, la fonte per ricevere gli aggiornamenti dei driver è la stessa degli aggiornamenti di Windows, ovvero i server Microsoft. Questo metodo funziona perfettamente, ma gli utenti subiscono ritardi nel ricevere gli aggiornamenti poiché gli aggiornamenti dei driver di terze parti rilasciati dall'OEM vengono prima scansionati e testati accuratamente prima di essere caricati sui server Microsoft.
Metodo 3: sito Web OEM
I produttori di apparecchiature originali o OEM sono produttori di terze parti diversi da Microsoft che progettano e sviluppano hardware per il sistema operativo Windows. È responsabilità dell'OEM fornire agli utenti i driver adatti per il proprio hardware. Tutti i produttori di terze parti mantengono un proprio sito Web che contiene tutte le versioni dei driver del proprio hardware. Questi file di driver possono essere scaricati e installati gratuitamente da tutti coloro che desiderano aggiornare i driver nel proprio sistema.
È importante identificare la marca e il modello del proprio hardware e anche accedere al sito Web OEM autentico per scaricare i driver appropriati. In genere si verificano due problemi durante il tentativo di scaricare i driver aggiornati dall'OEM w ebsite e sono: – Siti Web falsi e numero di modello errato. Molti autori di minacce hanno creato siti Web falsi che assomigliano ai siti Web OEM autentici e alcuni utenti sono caduti in questa trappola scaricando malware invece del driver di aggiornamento. Il secondo problema si verifica quando gli utenti scaricano i driver sbagliati di un prodotto simile al loro e questo non consente agli utenti di sfruttare tutto il potenziale del proprio hardware.
Metodo 4: software di aggiornamento driver
Smart Driver Care è uno strumento di utilità dei driver in grado di riparare i driver obsoleti, mancanti e corrotti del sistema in modo rapido ed efficace. Questa utility può scansionare i tuoi driver e hardware, cercare in Internet i driver più aggiornati e installarli sul tuo PC con pochi clic.
Questo metodo è automatizzato e non richiede alcun competenza tecnica o conoscenza del produttore o del modello dell'hardware. Smart Driver Care è sicuro da usare e chiunque può utilizzarlo per aggiornare i driver in modo rapido e semplice. Le modalità per aggiornare i driver con Smart Driver Care nel tuo sistema sono le seguenti:
Passaggio 1: scarica e installa Smart Driver Care dal seguente pulsante di download.
Passaggio 2: quindi, dal collegamento sul desktop, avvia il programma.
Passaggio 3 : Seleziona Scansiona ora per iniziare il processo di scansione.
Passaggio 4: sullo schermo verrà visualizzato un elenco di errori del driver. Fai clic sul collegamento Aggiorna driver accanto per aggiornare il driver.
L'utilizzo di Smart Driver Care elimina i difetti di tutti gli altri metodi poiché scarica e archivia tutti gli ultimi aggiornamenti dei driver su i suoi server non appena vengono rilasciati. Inoltre, gli utenti non devono identificare il sito Web OEM ufficiale o preoccuparsi del modello e della marca dell'hardware installato nel proprio PC. Smart Driver fa tutto questo per te e installa sul tuo PC i driver più recenti e compatibili, privi di malware.
Guarda il tutorial video:
L'ultima parola su come aggiornare i driver in Windows 11
Ormai avrai capito quanto sia importante aggiornare i driver sul PC Windows 11 e hai familiarità con i quattro metodi che possono aiutarti a raggiungere questo obiettivo. La scelta del metodo è sempre tua, ma se ce lo chiedi, ti consigliamo di utilizzare Smart Driver Care perché questa app può scansionare e risolvere tutti i problemi dei driver, inclusi gli aggiornamenti, con pochi clic del mouse. E la cosa migliore, non devi preoccuparti del nome e del numero del modello o dei conducenti falsi.
Seguici sui social media – . Fateci sapere se avete domande o consigli nell'area commenti qui sotto. Saremo lieti di rispondere con una soluzione. Pubblichiamo regolarmente suggerimenti e trucchi tecnici, nonché soluzioni a problemi frequenti.
leggi: 0