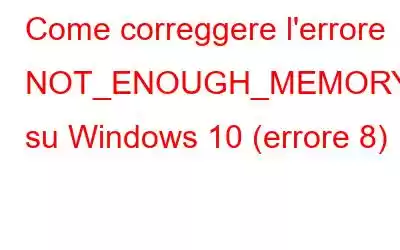L'"Errore di memoria insufficiente" è uno degli errori di sistema Windows più comuni. Capire la causa del motivo per cui si è verificato questo errore sul tuo dispositivo è in genere complicato, poiché potresti riscontrare questo errore nei momenti più inaspettati.
Come puoi vedere nell'istantanea sopra , il messaggio di errore indica chiaramente che la memoria di archiviazione non è sufficiente per elaborare la richiesta o il comando. Quindi, cosa causa questo errore? Quali sono i motivi alla base per cui vedi questo messaggio di errore sullo schermo del tuo PC?
In questo post, abbiamo cercato di coprire tutto su come correggere l'errore di memoria insufficiente su Windows evidenziando le possibili cause e alcune soluzioni efficaci per individuare e risolvere questo errore sul tuo dispositivo.
Iniziamo.
Leggi anche: 4 modi per risolvere "Windows non riesce a identificare questo hardware" " Errore codice 9.
Che cosa causa "ERROR_NOT_ENOUGH_MEMORY"?
Bene, l'errore 8 ha principalmente a che fare con la frammentazione della memoria virtuale del sistema. Quando elabori un comando e se la richiesta di memoria non può essere elaborata in quel momento, potresti visualizzare il messaggio "Errore di memoria insufficiente" sullo schermo.
Oltre a questo, altre possibili cause potrebbero includere anche un conflitto all'interno dei driver di sistema, guasti hardware, driver obsoleti e così via.
Fortunatamente, è possibile eliminare rapidamente questo errore seguendo alcuni passaggi per la risoluzione dei problemi. Discutiamo ciascuna di queste soluzioni in dettaglio.
Soluzione n. 1: esegui una scansione SFC
Ti chiedi cos'è una scansione SFC e perché è necessaria? SFC (System File Checker) è un'utilità integrata di Windows che scansiona l'intero dispositivo per cercare driver di sistema corrotti e risolverli immediatamente.
Per eseguire una scansione SFC sul tuo PC Windows, segui queste istruzioni rapide passaggi:
Apri il prompt dei comandi, fai clic con il pulsante destro del mouse sulla sua icona e seleziona "Esegui come amministratore".
Nella shell del prompt dei comandi, digita il comando "SFC/scannow" e premi Invio .
Attendere qualche istante finché non viene eseguita una scansione completa sul dispositivo.
Una volta elaborata la scansione, chiudere tutte le finestre attive e quindi riavviare il tuo dispositivo.
Nella maggior parte dei casi, l'esecuzione di una scansione SFC consente di risolvere le discrepanze più comuni del sistema Windows. Se riscontri ancora l'errore, anche dopo aver riavviato il dispositivo dopo la scansione SFC, passa alla serie successiva di soluzioni.
Per saperne di più, come correggere gli errori irreversibili del sistema Windows con Per l'aiuto di una scansione SFC, visita questo collegamento.
Soluzione n. 2: aggiorna il driver del dispositivo
Sappiamo tutti che Windows ha il proprio Gestore dispositivi dedicato, giusto? Gestione dispositivi mantiene un elenco di tutti i driver di sistema e di dispositivo e ti consente di gestirli in un unico spazio.
L'utilizzo di driver obsoleti o corrotti può compromettere le prestazioni del tuo sistema. Pertanto, è sempre consigliabile mantenere sempre aggiornati tutti i driver. Per aggiornare manualmente un driver, ecco cosa devi fare:
Fai clic con il pulsante destro del mouse sull'icona di Windows e tocca "Gestione dispositivi".
Origine immagine: supporto MicrosoftNel dispositivo Manager, fai clic con il pulsante destro del mouse sul nome di qualsiasi driver obsoleto e seleziona l'opzione "Aggiorna driver". Segui le istruzioni visualizzate sullo schermo e installa l'aggiornamento più recente per ciascun driver.
L'aggiornamento manuale del driver per ogni dispositivo sembra un processo estenuante, non è vero? Non sarebbe fantastico se esistesse una soluzione magica che aggiorna automaticamente tutti i driver obsoleti/mancanti sul tuo dispositivo? Bene, sarai felice di conoscere lo strumento di utilità “Smart Driver Care”.
Smart Driver Care è uno strumento indispensabile per il tuo Windows che scansiona automaticamente l'intero dispositivo per cercare driver corrotti/obsoleti/mancanti, recupera i loro aggiornamenti, li elenca in modo ordinato in modo da poter aggiornare tutti i driver in un solo fai clic.
Scarica ora se desideri mantenere il tuo sistema in uno stato di prim'ordine installato con driver di dispositivo aggiornati.
Soluzione n. 3: utilizzare Ripristino configurazione di sistema
Un'altra soluzione efficace per correggere "errore di memoria insufficiente" è utilizzare la funzionalità Ripristino configurazione di sistema su Windows. Potrebbe esserci un'enorme possibilità che potresti aver riscontrato questo errore a causa di alcune recenti modifiche apportate al tuo dispositivo a causa di hardware o software specifici. Se il motivo è sconosciuto e non riesci a capire la causa sottostante dell'errore, utilizzare la funzione Ripristino configurazione di sistema è la scelta ideale in tali circostanze.
Fonte immagine: G HacksCon l'aiuto di Ripristino configurazione di sistema, puoi ripristinare il dispositivo a un checkpoint precedente creato da Windows. In questo modo, se il tuo dispositivo si comporta in modo anomalo a causa di modifiche recenti, puoi annullarle facilmente.
Ecco cosa devi fare: (Windows 10)
Tocca il menu Start e cerca l'opzione "Crea un punto di ripristino". Puoi anche trovare t L'opzione nel Pannello di controllo.
Passa alla quarta scheda, ovvero "Protezione del sistema". Tocca il pulsante "Ripristino configurazione di sistema" per annullare le modifiche recenti. Segui le istruzioni visualizzate sullo schermo e ripristina le impostazioni del sistema su un punto di controllo precedente creato sul tuo dispositivo.
Leggi anche: Come risolvere "Il software per questo dispositivo è stato bloccato" Errore su Windows 10 (codice errore 48)
Conclusione
Ci auguriamo che questi suggerimenti per la risoluzione dei problemi sopra menzionati ti aiutino a sbarazzarti del messaggio "memoria insufficiente" errore” su Windows 10. Con l'aiuto delle possibili soluzioni, puoi risolvere rapidamente questo errore sul tuo PC Windows. Questo conclude la nostra guida su come correggere l'errore, memoria insufficiente sul tuo dispositivo. Sentiti libero di scriverci e facci sapere quale soluzione ha funzionato meglio per te.
Buona fortuna!
leggi: 0