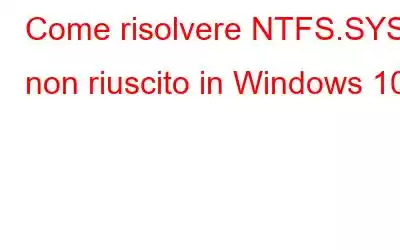Bloccato con l'errore "Failed Ntfs.sys" su Windows 10? Bene, questa è un'eccezione comune della schermata blu causata da un file di sistema o un'unità disco danneggiata. Ma la cosa buona è che questo problema può essere facilmente risolto seguendo alcune soluzioni alternative.
Quindi, prima di procedere verso le soluzioni, comprendiamo cosa è l'eccezione NTFS_FILE_SYSTEM e perché è causata.
Cosa implica un NTFS.SYS non riuscito?
Come tutti sappiamo, NTFS (New Technology File System) è il file journal system predefinito di Microsoft. Il file Ntfs.sys si trova nella cartella C:\Windows\System32\drivers. È un file di sistema cruciale sul sistema operativo Windows che viene utilizzato per condurre operazioni di lettura e scrittura sulle unità NTFS.
Quindi, se rimani bloccato con un NTFS SYSTEM_SERVICE_EXCEPTION non riuscito, indica fortemente che il disco rigido o uno dei driver del disco è danneggiato. Un'altra probabile causa per riscontrare l'errore "Failed Ntfs.sys" su Windows 10 potrebbero essere i settori danneggiati sull'unità disco. I settori danneggiati su un'unità disco possono anche portare alla perdita di dati negli scenari peggiori. Pertanto, ti consigliamo di risolvere immediatamente questo errore prima di perdere i tuoi preziosi dati.
Come risolvere l'eccezione Ntfs.sys non riuscita su Windows 10?
Ecco alcune soluzioni che risolveranno ti aiuta a correggere l'errore schermata blu NTFS_FILE_SYSTEM sui dispositivi Windows 10.
#1 Passa alla modalità provvisoria con rete
La modalità provvisoria carica il tuo dispositivo con un set limitato di driver e file di sistema. Accedendo alla modalità provvisoria con rete, possiamo verificare se i driver predefiniti sul tuo dispositivo causano problemi o meno. Per abilitare la modalità provvisoria su Windows 10, segui questi rapidi passaggi:
Poiché l'errore schermata blu può farti rimanere bloccato nella schermata di registrazione, spegni prima il dispositivo. Premere il pulsante di accensione per accenderlo. Quando vedi l'icona di Windows caricarsi sullo schermo, spegni nuovamente il dispositivo.
Ripeti la serie di passaggi sopra 2-3 volte finché non vedi le opzioni "Riparazione automatica".
Tocca "Opzioni avanzate".
Seleziona "Risoluzione problemi".
Tocca “Opzioni avanzate”.
Seleziona “Impostazioni di avvio”.
Tocca il pulsante “Riavvia” posizionato nell'angolo in basso a destra dello schermo.
Quando il dispositivo si riavvia, premi il tasto F5 per accedere alla modalità provvisoria con rete. Una volta caricato il dispositivo in modalità provvisoria, puoi provare ad apportare alcune modifiche rapide al file syst em per correggere l'errore "Failed Ntfs.sys" su Windows 10.
#2 Aggiorna driver del disco
Dopo essere entrati in modalità provvisoria con rete, il passaggio successivo è aggiornare le driver del disco. Ecco cosa devi fare.
Premi la combinazione di tasti Windows + R per aprire la finestra di dialogo Esegui. Digita "devmgmt.msc" nella casella di testo, premi Invio.
Nella finestra Gestione dispositivi, seleziona l'opzione "Unità disco". Fai clic con il pulsante destro del mouse su ciascuna opzione, seleziona "Aggiorna driver".
Segui le istruzioni visualizzate sullo schermo per recuperare l'ultimo aggiornamento disponibile per tutti i driver del disco
Dopo aver aggiornato i driver del disco, riavvia il dispositivo per verificare se riscontri ancora l'errore "Failed Ntfs.sys" nella schermata di avvio.
#3 Aggiorna Windows
Dopo aver aggiornato i driver del disco, se stai ancora riscontrando l'eccezione della schermata blu, ti consigliamo di verificare la presenza di eventuali aggiornamenti Windows disponibili.
Apri le Impostazioni di Windows, seleziona "Aggiornamento e sicurezza".
Premi il pulsante "Verifica aggiornamenti" e attendi qualche istante. Se sono disponibili aggiornamenti per il tuo dispositivo, Windows ti avviserà.
Aggiorna il tuo dispositivo alla versione più recente per assicurarti che la compatibilità del driver funzioni correttamente.
#4 Scansiona il tuo dispositivo alla ricerca di virus o malware
Ho provato le soluzioni alternative sopra menzionate e ancora non sono riuscito a correggere l'errore "Errore Ntfs.sys non riuscito? Bene, questo indica fortemente che il tuo sistema potrebbe essere stato danneggiato a causa di un malware o di un virus. Per eseguire una scansione rapida, scarica e installa Systweak Antivirus per PC Windows.
Systweak Antivirus è un potente strumento di sicurezza strumento che offre protezione in tempo reale contro virus, malware, trojan, spyware, adware e attacchi ransomware. Non solo funge da scudo tra il tuo dispositivo e le minacce dannose, ma ne migliora anche le prestazioni rimuovendo gli elementi di avvio indesiderati.
Scarica e installa lo strumento Systweak Antivirus, avvialo. Scegli una modalità di scansione: Scansione rapida, Scansione profonda o Scansione personalizzata per iniziare.
#5 Esegui la scansione SFC
SFC (System File Checker) è un'utilità Windows integrata che analizza e corregge gli errori del disco rigido, sostituisce il file di sistema corrotto con una copia memorizzata nella cache ed esegue una serie di altre attività per combattere le eccezioni del sistema. Puoi eseguire il comando SFC per correggere l'errore "Failed Ntfs.sys" sul tuo dispositivo. Per eseguire la scansione SFC su Windows, segui questi rapidi passaggi:
Avvia la ricerca nel menu Start casella, digita "Prompt dei comandi", fai clic con il pulsante destro del mouse sul titolo e seleziona "Esegui come amministratore".
Nel terminale del prompt dei comandi, digita il seguente comando e premi Invio.
sfc/scannow
Una volta completata la scansione, riavvia il computer per verificare se il problema persiste.
#6 Utilizza il ripristino avanzato del disco
Dati persi a causa dell'errore "Failed Ntfs.sys" su Windows? Non preoccuparti! Puoi utilizzare uno strumento di recupero dati professionale per ripristinare facilmente i dati persi o cancellati in pochi clic.
Il ripristino avanzato del disco recupera facilmente i dati persi o cancellati, inclusi immagini, video, audio, documenti e altri file dal disco rigido e dai supporti di memorizzazione esterni. Dopo aver installato lo strumento sul tuo dispositivo, segui questi passaggi per recuperare i dati persi.
Scarica Advanced Disk Recovery
Per prima cosa, seleziona il supporto di archiviazione che deve essere scansionato, ad esempio se la scansione deve essere eseguita su un disco rigido, un disco esterno, un CD/DVD e così via.
Scegli un tipo di scansione: Scansione rapida o Scansione profonda
Premi il pulsante "Scansiona ora".
Lo strumento ora inizierà a funzionare e inizierà la scansione della rispettiva unità per ripristinare tutti i file e i dati persi.
Seleziona tutti i file che devi ripristinare, premi il pulsante "Ripristina" per procedere. E questo è tutto!
Conclusione
Ecco alcune soluzioni alternative che puoi provare per risolvere l'eccezione del codice di errore "Failed Ntfs.sys" su Windows 10 Apportando una serie di modifiche alle impostazioni di sistema, puoi facilmente correggere i driver e i file di sistema corrotti. Ci auguriamo che queste soluzioni ti aiutino a superare l'eccezione della schermata blu. Buona fortuna!
leggi: 0