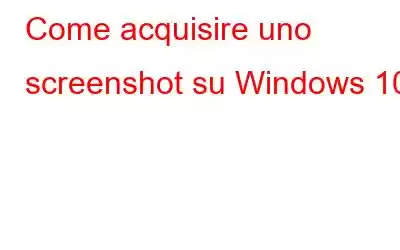Acquisire e utilizzare screenshot è una parte fondamentale del mio lavoro. Se anche tu sei una persona che ha spesso bisogno di acquisire screenshot per fare presentazioni o per progetti legati alla scuola, allora, fortunatamente, ci sono diversi modi per acquisire istantanee sul tuo sistema. Dal momento che sono sempre alla ricerca di ottimi consigli e trucchi per aumentare la produttività; Sto elencando solo i metodi più rapidi per acquisire screenshot su Windows 10.
SOMMARIO PARTE 1 – Quali sono i diversi tipi di screenshot? PARTE 2- Come acquisire screenshot su Windows 10? PARTE 3- Come acquisire screenshot ad alta risoluzione su PC Windows 10? PARTE 4- Qual è il tuo modo preferito per acquisire screenshot sul PC?PARTE 1 – Quali sono i diversi tipi di screenshot?
Se sei abbastanza impaziente da leggere e conoscere più tipi di screenshot, puoi saltare questa sezione e fare clic su PARTE 2 per imparare i metodi!
Tipi di screenshot Cosa significa? Esempi- Screenshot
-
- Utilizzare per creare guide per la risoluzione dei problemi.
- Presentazioni e altro.
- Cattura schermo
-
- Scorrimento delle pagine web.
- Catturare fogli di calcolo di grandi dimensioni.
- Registrazione di video su schermo con movimenti del mouse e altro.
- Screencast
- Dimostrazione del prodotto
- Tutorial
- Guide video pratiche
- Presentazioni
I 3 migliori consigli Modi per acquisire screenshot su Windows 10
Soluzioni rapide Modo semplice per acquisire screenshot su PC Windows 10 Come farlo? Stampa schermataPassaggio 1 – Premi Stamp
Passaggio 2- Lo screenshot verrà copiato negli appunti
Passaggio 3 – Premi Ctrl + V per incollarlo in qualsiasi programma visualizzato immagini come Paint o MS Wo rd
Passaggio 4: salva l'immagine! Strumento di cattura
Passaggio 1 – Avvia lo strumento di cattura
Passaggio 2 – Fai clic sul pulsante Nuovo
Passaggio 3 – Per impostazione predefinita, il tipo di cattura è rettangolare. Ma puoi scegliere tra formato libero, schermo intero o schermo Windows. Strumento TweakShot
Passaggio 1- Installa TweakShot
Passaggio 2- Fai clic sull'icona Big Eye per scegliere le opzioni
Passaggio 3- Puoi acquisire screenshot di un rettangolo regione, finestra singola, schermo intero, finestra a scorrimento e può anche registrare lo schermo.
Controlla anche: come eseguire screenshot su Snapchat senza che loro lo sappiano?
PARTE 2- Come acquisire screenshot su Windows 10?
Dai un'occhiata e facci sapere il tuo modo preferito alla fine del blog nella sezione commenti!
Soluzione 1: utilizza la scorciatoia da tastiera: Stampa schermo
Questa è di gran lunga la soluzione più semplice per acquisire uno screenshot su PC Windows 10. Tutto quello che devi fare è premere il pulsante "Stamp" sulla tastiera. Sulla maggior parte delle tastiere, i pulsanti si trovano solitamente tra F12 e Blocco scorrimento. Non appena fai clic sul pulsante "Stamp", uno screenshot del tuo display verrà automaticamente copiato negli appunti. Ora apri il tuo editor di foto o elaboratore di testi preferito in cui desideri utilizzare l'immagine. Premi insieme i tasti CTRL + V per incollare lo screenshot e salvalo come al solito!
In alternativa, puoi provare a premere i tasti Windows + PrtScn per acquisire lo screenshot e salvarlo direttamente come file nella cartella Immagini.
Soluzione 2 – Per catturare la finestra attiva: Alt + PrtScn
Questa è un'opzione eccellente se vuoi solo catturare una schermata di una singola finestra. L'immagine catturata verrà copiata negli appunti e potrai incollarla in qualsiasi programma come Paint o MS Word per salvare l'immagine. A differenza delle scorciatoie da tastiera Windows + Stamp, l'immagine non viene salvata direttamente nella cartella Pictured.
Altre scorciatoie da tastiera Come acquisire screenshot su laptop/tablet Windows 10? (Con il tasto Fn) Fn + PrtScn Cattura l'intero schermo e lo copia negli appunti. Fn + Windows + Stamp Fai uno screenshot dell'intero schermo e salvalo direttamente come file. Fn + Alt + PrtScn Afferra lo schermo di una finestra attiva. Per tablet Surface Pro su Windows 10 (perché non è presente il pulsante Stamp) Fn + barra spaziatrice Acquisisci uno screenshot di la schermata corrente negli appunti, in modo da poterla incollare in qualsiasi applicazione. Fn + Alt + Barra spaziatrice Afferra lo schermo di una finestra attiva.
Controlla anche: Come eseguire lo screenshot delle storie di Instagram senza avvisare l'utente?
Soluzione 3 – Strumento di cattura
Se tu vorrei acquisire screenshot più flessibili su PC Windows 10, quindi utilizzare lo strumento di cattura è la scelta giusta. Lo strumento è stato introdotto con Windows Vista e non è cambiato nemmeno un po', a parte la correzione dei bug. Quindi puoi fare affidamento su di esso senza problemi. Lo strumento integrato di Windows supporta l'acquisizione di schermate di una finestra aperta, di un'area rettangolare, dell'intero schermo o di un'area a forma libera.
Inoltre, ti consente di annotare gli screenshot acquisiti con più penne colorate o evidenziatori e quindi salvarli come foto o MHTML. Molto utile, vero? Per iniziare a acquisire screenshot su Windows 10 utilizzando lo strumento di cattura, cerca lo strumento dal menu di ricerca > avvialo > fai clic sul pulsante Nuovo > scegli il tipo di cattura che desideri acquisire: Forma libera, Rettangolare, Finestra o Schermo intero . Una volta che lo schermo inizia a svanire, trascina il mouse e acquisisci lo screenshot come richiesto. Salvarla!
Soluzione 4 – Strumento di cattura dello schermo TweakShot
Se non ti dispiace spendere qualche dollaro, prova a utilizzare TweakShot Screen Capture. È uno strumento di prim'ordine che ti consente di acquisire screenshot ad alta risoluzione in pochi secondi. Inoltre, offre tantissime altre funzionalità per registrare video su schermo, acquisire più tipi di screenshot (come screenshot a scorrimento, una regione particolare, schermo intero, ecc.), un editor di immagini dedicato e altro ancora. Per acquisire screenshot su Windows 10 utilizza questo eccellente software di acquisizione dello schermo. Basta scaricarlo utilizzando il pulsante in basso > fai doppio clic sull'icona Big Eye per aprire una serie di funzionalità multiple > fai clic sull'opzione desiderata per acquisire uno screenshot e questo è tutto! Modifica o aggiungi annotazioni di conseguenza. Puoi condividere i risultati direttamente tramite Google Drive, Dropbox o OneDrive.
Soluzione 5 – Cattura una particolare area della finestra
Basta premere la combinazione di tasti Windows + Maiusc + S. Apparirà una schermata disattivata e il cursore del mouse cambierà automaticamente. Usa il puntatore del mouse per trascinare la parte particolare dello schermo che desideri catturare. La parte catturata dello schermo verrà automaticamente copiata copiato negli appunti. Basta incollare lo screenshot nell'app che desideri. Salva l'immagine come al solito!
Nota: il metodo funzionerebbe solo per gli utenti con Creators Update di Windows 10.
Controlla anche: Come acquisire screenshot della modalità di ripristino in Android?
Soluzione 6 – App Snip & Sketch
Anche Microsoft offre un moderno strumento di screenshot chiamato Snip and Sketch. Lo strumento è dotato di varie funzionalità per acquisire screenshot in modo rapido e semplice, il tutto racchiuso in un'interfaccia moderna. Puoi installare lo strumento di acquisizione dello schermo da Microsoft Store. Ti consente di annotare istantanee e altre foto con una penna integrata e strumenti touch.
Controlla anche: le migliori app per screenshot Android 2020
Soluzione 7 - Barra di gioco Xbox per Windows 10
Windows 10 viene fornito con il DVR per giochi funzionalità progettate appositamente per registrare filmati di gioco e acquisire screenshot per giochi per PC. Ma puoi sicuramente utilizzare la funzione anche per acquisire screenshot regolari. Gli screenshot acquisiti utilizzando Xbox Game Bar vengono salvati automaticamente nel formato file PNG e possono essere trovati seguendo il percorso C:\Users\\Videos\Captures. Per abilitare la funzionalità, utilizza la semplice scorciatoia da tastiera: Windows + G. Fai clic sull'opzione pop-up "Sì, questo è un gioco". Premi l'icona della fotocamera per acquisire screenshot su Windows 10.
Soluzione 8: utilizzo del plug-in Screen Capture
Vuoi acquisire screenshot rapidi e di qualità sul tuo PC ? Prova il plugin Nimbus Capture. L'editor di foto facile da usare è disponibile per la maggior parte dei browser come Chrome, Firefox, Opera e sistemi operativi come Windows e macOS. Basta aggiungere l'estensione del browser e iniziare a catturare screenshot completi o parziali senza problemi. Inoltre, consente agli utenti di modificare e annotare le immagini catturate con numerosi strumenti. Puoi anche ritagliare facilmente le tue immagini per nascondere le parti indesiderate degli screenshot.
Soluzione 9: utilizzare lo strumento per le note Web di Microsoft Edge
Bene, molti di voi potrebbero non saperlo, ma il vostro browser Web preferito, Microsoft Edge, ha molto di strumenti utili. Una di queste funzionalità è l'annotazione dei contenuti Web e la condivisione con altri. Bene, lo strumento può senza dubbio essere utilizzato per acquisire screenshot di pagine Web e salvarle localmente. Per iniziare a utilizzare lo strumento, avvia il browser Edge e fai clic sul pulsante Nota Web, si trova nell'angolo in alto a destra dello schermo e assomiglia all'icona di una penna. Fai clic su di esso e, una volta che la barra degli indirizzi diventa di colore viola, lo schermo verrà visualizzato lo scatto verrà catturato. Ora puoi annotarlo utilizzando più strumenti o aggiungere testo. Premi il pulsante Touch Writing, trascina e rilascia l'immagine sul desktop e salvala sul tuo sistema!
Leggi anche: Come utilizzare l'app Firefox ScreenshotGo?
PARTE 3- Come acquisire screenshot ad alta risoluzione su PC Windows 10?
Diversi utenti potrebbero notare che dopo aver acquisito schermate dal tuo PC Windows 10, la qualità complessiva appare bassa quando salvi l'immagine. Se sei stanco degli screenshot a bassa risoluzione, ti suggeriamo di provare a utilizzare lo strumento TweakShot Screen Capture. Afferma di catturare le istantanee senza compromettere la qualità e non potremmo essere più d'accordo. I diversi tipi di screenshot acquisiti utilizzando lo strumento dedicato erano di gran lunga migliori di quelli acquisiti utilizzando gli strumenti e le app integrati di Windows.
Per garantire una migliore qualità dei tuoi screenshot, installa subito TweakShot Screen Capture e goditi funzionalità aggiuntive come il registratore dello schermo e l'editor di foto!
PARTE 4- Qual è il tuo modo preferito per acquisire istantanee su computer Windows 10?
Bene, questa era la nostra guida dettagliata su come acquisire istantanee su PC Windows in modo rapido ed efficiente. Puoi scegliere uno qualsiasi dei metodi sopra menzionati in base alle tue necessità. Il mio preferito rimane l'utilizzo dello strumento dedicato per acquisire uno screenshot con gli strumenti TweakShot Screen Capture. Poiché consente diverse funzionalità per catturare quasi ogni tipo di screenshot, in più offre la possibilità di registrare video su schermo con i movimenti del mouse.
Nel caso in cui ci sia sfuggito qualche semplice trucco per scattare istantanee su PC Windows 10, menzionalo nella sezione commenti qui sotto! Saremo felici di aggiornare la nostra guida!
ULTERIORI LETTURE
- Come acquisire screenshot e registrare lo schermo su macOS?
- Come risolvere il problema con lo screenshot su Mac che non funziona?
- Come acquisire screenshot su Linux?
- Come acquisire screenshot su Chromebook?
- Come acquisire uno screenshot con iPad Pro?
leggi: 0