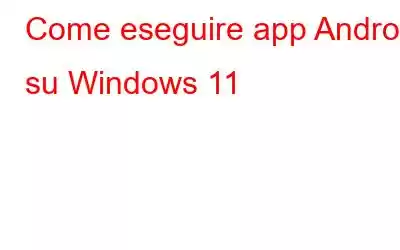Sei curioso di sapere se puoi eseguire app Android sul tuo PC Windows 11? Ebbene, sembra che i nostri sogni si siano finalmente avverati. Puoi eseguire facilmente app Android su Windows 11 senza utilizzare software o emulatori di terze parti. Utilizzando l'app "Amazon Appstore" su Windows, puoi accedere alle tue app e ai tuoi giochi preferiti. Microsoft ha finalmente rilasciato un nuovo aggiornamento che permette di utilizzare Amazon Appstore sul proprio PC per sfogliare e installare app Android da un catalogo curato. Tuttavia, ecco un problema. Al momento, questa funzionalità è supportata solo negli Stati Uniti.
Beh, chiamiamola la magia della tecnologia che ci avvicina così tanto alla ricerca di nuove app e strumenti sul nostro dispositivi. Che si tratti del tuo smartphone o del tuo PC Windows, sicuramente non possiamo resistere all'utilizzo delle app. In questo post parleremo di come eseguire app Android su Windows 11.
Iniziamo.
Leggi anche: App Android su Windows 11: quanto saranno utili Lo sono?
Requisiti minimi di sistema per l'utilizzo delle app Android su Windows 11
Fonte immagine: Microsoft
Qui sono i requisiti minimi di sistema da soddisfare per eseguire app Android su Windows 11:
- Processore: Intel Core i3 o successivo/ AMD Ryzen 3000 o successivo/ Qualcomm Snapdragon 8c o successivo.
- RAM: 8 GB o più. (16 GB consigliati)
- Tipo di archiviazione: Solid State Drive (SSD).
- Architettura: x64 o ARM64.
- Scheda grafica compatibile con Direct X 12 o più tardi.
Come eseguire app Android su Windows 11
Dopo esserti assicurato che il tuo PC soddisfi i requisiti minimi di sistema, il passaggio successivo è configurare l'app Amazon Marketplace sul tuo dispositivo. Inoltre, prima di procedere assicurati di utilizzare la versione più recente di Windows 11. Quindi, controlla in anticipo eventuali aggiornamenti del sistema operativo disponibili.
Tutto è a posto? Cominciamo.
Leggi anche: Migliori app Android per lettori video del 2022 (gratuite e a pagamento)
Passaggio 1: abilita la virtualizzazione hardware
Per eseguire app Android su Windows 11, è necessario abilitare la funzionalità di virtualizzazione dell'hardware tramite Task Manager. Windows 11 esegue le app Android in una macchina virtuale e quindi è necessario abilitare l'opzione di virtualizzazione dell'hardware sul tuo dispositivo.
Premi la combinazione di tasti Control + Shift + Escape per avviare Applicazione Gestione attività. Ora passa alla scheda "Prestazioni" per vedere se la virtualizzazione è "Abilitata".
Se La virtualizzazione non è abilitata per impostazione predefinita, puoi visitare questo collegamento per abilitare la virtualizzazione hardware su Windows 11.
Leggi anche: Ordina le migliori app Android di tutti i tempi (gratuite/a pagamento)
Passaggio 2: scarica il sottosistema Windows per Android
Visita questo collegamento per scaricare il sistema Windows per Android.
Installa l'app Windows Subsystem for Android sul tuo PC per preparare il tuo sistema all'esecuzione delle applicazioni Android.
Passaggio 3: utilizza l'app Amazon Market Place sul tuo PC Windows 11
Ecco che arriva il passo finale. Installa l'app "Amazon App Store" da Microsoft Store.
Tocca l'icona di ricerca posizionata sulla barra delle applicazioni, digita "Microsoft Store" e premi Invio per avviare l'app.
In nella libreria del Microsoft Store, cerca “Amazon App Store”. Premi il pulsante "Installa" per scaricare l'app.
Premi il pulsante "Configura" e segui le istruzioni visualizzate per completare il processo di installazione.
Una volta installata l'app Amazon App Store sul tuo dispositivo, verrà visualizzata nel menu Start. Avvia l'app per iniziare.
Ora devi registrarti con il tuo ID Amazon. Se non disponi di un account Amazon, creane uno nuovo per eseguire le app Android su Windows 11.
E questo è tutto! Nel momento in cui effettuerai l'accesso avrai accesso a un'ampia varietà di app e giochi che puoi eseguire sul tuo PC Windows 11. Sfoglia la libreria delle app ed effettua una rapida ricerca per iniziare a utilizzare le tue app Android preferite su Windows.
Seleziona un'app qualsiasi e quindi premi il pulsante "Installa". Una volta installata l'app, tocca "Apri" per avviare l'app sul tuo dispositivo.
Quindi sì, non devi più aspettare. Installa tutte le tue applicazioni Android preferite dal Marketplace Amazon. Tutte le app installate possono essere trovate nel menu Start stesso. Puoi anche aggiungere le tue app preferite alla barra delle applicazioni per un accesso rapido.
Come caricare le app su Windows 11?
Non riesci a trovare un'app specifica sull'App Store di Amazon? Ebbene sì, questo può sicuramente accadere poiché il mercato Amazon offre solo una serie limitata di opzioni. Non preoccuparti! Un modo alternativo per eseguire app Android su Windows 11 è il sideload. Bene, il sideload è il processo per installare un'app in formato APK. Trasferisce i file tra due dispositivi locali, un personal computer e un dispositivo Android. Effettuando il sideload di un'app, puoi bypassare l'App Store e ins alta qualsiasi app sul tuo dispositivo. Ecco cosa devi fare.
Avvia l'app Microsoft Store sul tuo dispositivo. Cerca l'app "Strumenti WSA". Premi il pulsante "Ottieni" per installarlo sul tuo PC Windows 11.
Ora, il passaggio è scaricare il file APK dell'app. Per fare ciò, puoi visitare una fonte affidabile come APK Pure o APK Mirror.
Dopo aver scaricato il file APK, avvia l'app WSA Tools sul tuo dispositivo. Tocca il pulsante “Seleziona APK”. Individua la posizione del file APK memorizzato sul tuo PC.
Premi il pulsante "Installa" per scaricare l'app sul tuo dispositivo.
Una volta terminato il processo di installazione, l'app verrà automaticamente aggiunta al menu Start.
Conclusione
Quindi, gente, con questo si conclude la nostra guida su come eseguire app Android su Windows 11. Windows 11 rende molto più semplice eseguire e utilizzare app Android sul tuo dispositivo. Qual è la tua app o il tuo gioco Android preferito? Sentiti libero di condividere i tuoi pensieri nello spazio dei commenti! Seguici sui social media – .
leggi: 0