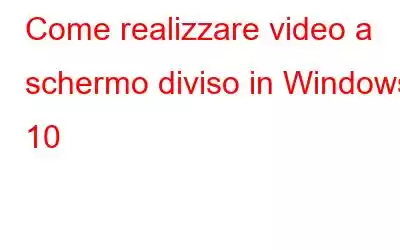Bene, sei arrivato nel posto giusto. In questo post parleremo di come realizzare un video musicale multischermo. Come suggerisce il nome, video a schermo diviso o multischermo significa riprodurre due video contemporaneamente fianco a fianco, dall'alto in basso, in verticale o in qualsiasi stile.
Oggigiorno per creare video comparativi, video promozionali o anche per realizzare video conversazionali affiancati viene utilizzata la tecnica del video. Se anche tu ne sei affascinato e vuoi imparare a realizzare due video uno accanto all'altro, sei fortunato. In questo articolo, discuteremo di come realizzare un video a schermo diviso utilizzando Wondershare Filmora X. Inoltre, puoi leggere il nostro post precedente sul Miglior editor video a schermo diviso per conoscere gli altri strumenti.
Sebbene siano disponibili diversi editor video sul mercato. Ma questo è utile sia per i principianti che per gli utenti avanzati. Inoltre, offre preimpostazioni animate a schermo diviso che aiutano a creare rapidamente un video multischermo.
Come realizzare video a schermo diviso
Quindi, senza ulteriori indugi, lascia che impareremo come utilizzare Wondershare Filmora X e realizzare video musicali multischermo.
Come realizzare un video multischermo utilizzando le preimpostazioni?
1. Scarica e installa Wondershare Filmora X
2. Avvia l'editor video a schermo diviso.
3. Crea un nuovo progetto premendo Ctrl + N
4. Importa i file multimediali facendo clic su Importa > Importa file multimediali
5. Dalla barra degli strumenti, fai clic su Schermo diviso e seleziona dalle preimpostazioni disponibili.
6. Fai clic con il pulsante destro del mouse sulla preimpostazione > Applica
7. Ora che hai aggiunto una preimpostazione alla timeline, è il momento di aggiungere il video.
8. Prima di accedere all'opzione avanzata di schermo diviso, fare doppio clic sulla preimpostazione aggiunta.
9. Successivamente, trascina e rilascia il clip video nella finestra di anteprima e disponi i clip sullo schermo affiancato.
10. Taglia il video a schermo diviso (se necessario) e regola l'ora di inizio di ogni clip video aggiunto
11. Fai clic su OK per salvare le modifiche
Nota: per rendere visibile la divisione, utilizza l'opzione bordo
12. Successivamente, per aggiungere musica al video a schermo diviso, aggiungi il file audio e posizionalo sulle rispettive tracce della timeline. Questo unirà l'audio alla musica e otterrai un video affiancato con la musica.
13. Una volta apportate tutte le modifiche e le modifiche, premi Esporta e salva il video dello schermo affiancato in un formato diverso ats.
È tutto, puoi utilizzare questi semplici passaggi ogni volta che desideri creare un video multischermo. Oltre a ciò, utilizzando Wonderware Filmora, puoi anche creare il tuo video a schermo diviso senza stili preimpostati.
Come creare video a schermo diviso senza utilizzare le preimpostazioni?
1. Trascina e rilascia più clip video su diverse timeline.
2. Seleziona la clip > visualizzane l'anteprima > rimuovi la parte indesiderata.
3. Dividi lo schermo a metà o nella porzione che desideri. Regola la posizione utilizzando l'opzione di trasformazione.
4. Trascina e rilascia il cursore di rotazione o scala.
5. Applica effetti > gestisci gli effetti audio > esporta il video a schermo diviso e salvalo nel formato che preferisci.
Ecco come puoi creare un video affiancato con o senza preimpostazioni.
Conclusione: come creare un video multischermo?
Per rendere i video più creativi e attirare l'attenzione degli spettatori è possibile utilizzare l'effetto schermo diviso. Usandolo, puoi far apparire una persona in posti diversi contemporaneamente. È come se la persona si fosse clonata.
Come spiegato, puoi utilizzare Fillmore Wondershare per creare una finestra a schermo diviso. Inoltre, puoi utilizzare le preimpostazioni e le opzioni avanzate di editing video per creare un video multischermo. Spero che ti sia piaciuto leggere il post e che utilizzerai Filmora per creare video sorprendenti e sbalorditivi.
Condividi la tua esperienza con noi nella sezione commenti qui sotto. Il tuo feedback è importante. Se ti piace l'articolo e lo trovi utile, condividilo con altri e vota a favore.
Domande frequenti
Q1. Come posso realizzare gratuitamente un video a schermo diviso?
- Scarica e installa Wondershare Filmora X
- Esegui il miglior editor video a schermo diviso.
- Crea un nuovo progetto o premi Ctrl + N per creare un nuovo progetto.
- Fai clic su Importa per aggiungere contenuti multimediali nel catalogo multimediale.
- Successivamente, fai clic sul pulsante dello schermo diviso > scegli dall'elenco di preimpostazioni > trascinalo e rilascialo sulla timeline.
- Fai doppio clic sulla preimpostazione dello schermo affiancato per accedere alle opzioni avanzate.
- Trascina i video e disponili.
- Ritaglia il video a schermo diviso e regola l'ora di inizio di ciascun video > Ok
Q2. Come faccio a mettere insieme due video fianco a fianco?
Per mettere due video affiancati, puoi utilizzare Wondershare Filmora X o utilizzare Collage Maker, lo strumento online gratuito per creare video affiancati.
Q3. Puoi dividere un video su uno schermo?
Quando usi Wondershare Filmora X sì, puoi dividere un video su uno schermo. Posiziona il video sulla timeline > riproduci la clip > per dividere il video, seleziona la parte che desideri rimuovere e il gioco è fatto.
Q4. Come si realizza un video a schermo diviso in Windows Movie Maker?
Q5. Come utilizzare uno Shotcut come editor video a schermo diviso?
Leggi successivamente:
15 migliori registratori di schermo per Windows 10, 7, 8 nel 2021
I 10 migliori software di editing video professionale da utilizzare nel 2021 (a pagamento e gratuito)
13 migliori registratori di schermo gratuiti senza filigrana
Miglior equalizzatore audio/suono per PC Windows 10 2021
leggi: 0