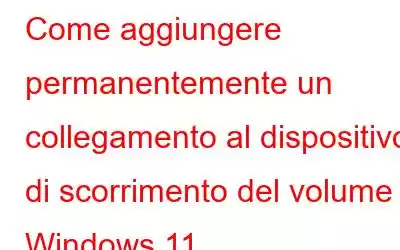Stai tentando di spostare il dispositivo di scorrimento del volume di Windows 11? Vuoi scoprire un metodo più semplice per avviare la finestra del mixer a tutto volume? Includendo una scorciatoia nel mixer del volume, puoi semplificare le cose se modifichi frequentemente il volume. Questo post del blog ti aiuterà a creare una scorciatoia che renderà più semplice l'accesso al cursore del volume e al mixer ed eliminerà la necessità di due clic per accedere al cursore del volume.
Leggi anche: Come aumentare Volume nel laptop oltre il limite massimo
Dov'è il dispositivo di scorrimento del volume di Windows 11?
Attualmente, Windows 11 include un collegamento al dispositivo di scorrimento del volume nella barra delle icone rapide, che può essere alternato tra l'essere sempre visibile e nascosto per impostazione predefinita. Sebbene questa sia una posizione comoda in cui posizionarlo, alcuni utenti potrebbero trovarlo troppo lontano. Inoltre, un clic con il tasto destro rivelerà il pannello del mixer del volume. Fortunatamente, puoi creare un collegamento a questa finestra del mixer del volume e posizionarlo dove desideri.
Da leggere: come correggere l'icona del volume mancante su Windows
Come aggiungere permanentemente un collegamento al cursore del volume in Windows 11
La finestra del mixer ingrandita e il cursore del volume sono collegati a un file EXE che può essere rapidamente individuato tramite la ricerca.
Passaggio 1: cerca "sndvol" nel menu Start. Scegli Apri posizione file dal menu contestuale quando fai clic con il pulsante destro del mouse su di esso.
Passaggio 2: Sndvol verrà evidenziato quando arrivi al sistema32 cartella utilizzando questo metodo.
Passaggio 3: per aggiungere un collegamento con un clic al mixer del volume, fai clic con il pulsante destro del mouse sul programma e scegli Aggiungi alla barra delle applicazioni.
Passaggio 4: puoi anche inserire questo collegamento da qualche altra parte utilizzando Aggiungi per iniziare o Crea un collegamento.
Leggi anche: Come modificare un'etichetta di volume su Windows 11
Caratteristica bonus: usa EarTrumpet per controllare il volume di Windows
Un software compatto ma molto utile per Windows 11 si chiama EarTrumpet. Ti fornisce un controllo aggiuntivo sul volume audio sul tuo PC. È possibile regolare in modo specifico il volume di determinati programmi in esecuzione. Puoi passare rapidamente da ciò che puoi sentire di più se, ad esempio, stai giocando, chattando e ascoltando musica. Ecco un tutorial passo passo su EarTrumpet che ti aiuterà a ottenere un audio migliore in qualsiasi cosa tu faccia.
Passaggio 1: ottieni l'app EarTrumpet gratuita da Microsoft Store e installala it.
Passaggio 2: una volta installato, individua il programma sulla barra delle applicazioni. Sebbene abbia lo stesso aspetto dell'icona del suono, ha più strumenti.
Passaggio 3: per visualizzare la percentuale del volume, passa il mouse sull'icona cursore sull'icona EarTrumpet.
Passaggio 4: per acquisire i livelli sonori desiderati, fare clic con il pulsante sinistro del mouse sull'icona per accedere al mixer del volume e spostare i cursori.
Passaggio 5: fai clic sull'icona con il tasto destro del mouse e scegli Impostazioni > Generali per personalizzare la tua esperienza utente.
Passaggio 6: il il riquadro a comparsa della barra delle applicazioni, il mixer e le impostazioni possono essere aperti rapidamente stabilendo scorciatoie nella finestra seguente.
Inoltre, puoi decidere se condividere i dati con gli sviluppatori del software e modificare il simbolo EarTrumpet con il suo aspetto vintage aspetto.
Potresti leggere: Come aumentare il volume del microfono in Windows 10
L'ultima parola
Il cursore del volume verrà utilizzato molto nonostante sia una caratteristica piuttosto basilare. Per alcuni utenti, soprattutto quelli che desiderano modificare l'audio in modo rapido e semplice, averlo a disposizione può essere vitale. Anche se stai facendo solo un clic invece di due, nel tempo questi clic potrebbero sommarsi. In alternativa, aggiungi semplicemente il mixer del volume alla barra delle applicazioni. Oltre a ridurre i clic, a volte può essere più reattivo rispetto all'interfaccia utente predefinita.
Fateci sapere nei commenti qui sotto se avete domande o consigli. Saremo lieti di fornirti una soluzione. Pubblichiamo spesso consigli, trucchi e soluzioni a problemi comuni legati alla tecnologia. Puoi trovarci anche su Facebook, Twitter, YouTube, Instagram, Flipboard, e Pinterest.
Lettura consigliata:
10 migliori amplificatori audio per laptop e desktop Windows 10, 8, 7 in 2022
Come risolvere il problema relativo all'istantanea del volume non riuscita
Come ripristinare l'audio sul computer
Come risolvere l'errore 0X80071AC3 "Il volume è sporco" in Windows 10, 8, 7?
leggi: 0