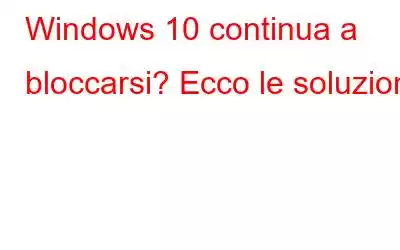Stai riscontrando il problema che Windows 10 continua a bloccarsi? Bene, non sei solo in questo. Alcuni utenti hanno anche notato lo stesso problema: il sistema spesso si blocca a piacimento. Successivamente, prima che il computer si spenga, viene visualizzata una schermata blu con il testo "Blocco in corso...". Se hai riscontrato questo problema, continua a leggere.
Windows 10 contiene una schermata di blocco per limitare l'accesso senza PIN o password. Tuttavia, se la schermata di blocco appare costantemente dopo un paio di secondi di inattività, inserire la password lunga può diventare noioso. Fortunatamente, ci sono soluzioni disponibili per aiutarti a fermare questa fastidiosa abitudine. Discuteremo le soluzioni per impedire a Windows 10 di bloccarsi e spegnersi bloccandosi da solo. Quindi andiamo avanti.
Ma prima di passare alle soluzioni al problema, diamo un'occhiata ai motivi che causano questo problema.
Leggi anche: Come Per eseguire l'aggiornamento dalla versione da 32 bit a 64 bit di Windows 10
I motivi dietro cui Windows continua a bloccarsi
Mentre lavori, effettui ricerche online, giochi o guardando un film, il dispositivo potrebbe bloccarsi involontariamente. Esistono diversi motivi per cui il tuo PC/laptop può comportarsi in questo modo:
- A causa delle impostazioni del salvaschermo.
- Aggiornamenti recenti del PC possono spesso causare blocchi casuali del PC.
- Impostazioni di alimentazione e sospensione.
- Perché il driver dello schermo, che controlla la modalità sospensione, non è aggiornato e richiede un aggiornamento.
Quindi, ora sei ben consapevole dei motivi, esaminiamo le soluzioni per lo stesso.
Leggi anche: Come correggere le risorse di sistema scarse su Windows 10/11
Come impedire a Windows 10 di bloccarsi
Chiunque può semplicemente accedere ai tuoi dati/file personali sul tuo PC in assenza di un blocco dello schermo. Pertanto, installare un codice di accesso/blocco PIN sul tuo dispositivo è davvero essenziale. Tuttavia, questo meraviglioso vantaggio può occasionalmente diventare fonte di fastidio quando il tuo Windows 10 continua a bloccarsi.
Pertanto, se stai cercando risposte a domande come come faccio a impedire al mio Windows di bloccarsi o perché il mio portatile continua a bloccarsi, quindi continua a leggere.
Leggi anche: Come eseguire uno screenshot della finestra attiva su Windows 10
Metodo 1: modificare le impostazioni di timeout dello schermo
Puoi regolare il blocco automatico nelle impostazioni della schermata di blocco per impedire a Windows 10 di bloccarsi lf. Come già saprai, un PC Windows deve essere registrato dopo essere entrato in modalità di sospensione. Ciò impedirà inoltre al tuo dispositivo di bloccarsi automaticamente dopo un determinato periodo di tempo.
- Premi il tasto Windows insieme al tasto I per apri Impostazioni di Windows e scegli Personalizzazione.
- Ora tocca l'opzione Blocca schermo .
- In Impostazioni correlate fai clic sull'opzione Timeout schermo .
- Ora tocca l'opzione Schermo e sospensione e scegli il limite di tempo massimo in tutte le opzioni disponibili oppure puoi anche scegliere Mai.
Leggi anche: Come risolvere Windows 10 bloccato in modalità aereo
Metodo 2: modificare le impostazioni del salvaschermo
Puoi anche provare a modificare le impostazioni del salvaschermo del sistema per impedire il blocco automatico del PC. Per fare ciò, segui questi passaggi:
- Tocca l'icona barra di ricerca dalla barra delle applicazioni e digita screen saver e fai clic su Apri.
- Ora deseleziona la casella "Al ripristino, visualizza la schermata di accesso".
Metodo 3: disattiva le impostazioni di blocco dinamico
Se il tuo smartphone è collegato al tuo PC/laptop, l'opzione successiva prevede la disattivazione del blocco dinamico. Ciò è dovuto al fatto che il tuo PC si bloccherà se il tuo telefono esce dalla portata del tuo dispositivo. Per fare ciò, procedi nel seguente modo:
- Premi il tasto Windows con il tasto I per aprire le impostazioni di Windows e scegli Account .
- Ora tocca le Opzioni di accesso.
- In Impostazioni aggiuntive cerca e tocca Blocco dinamico. strong>
- Ora deseleziona la casella "Consenti a Windows di bloccare automaticamente il tuo dispositivo quando sei assente."
Leggi anche: Come modificare l'immagine e l'orologio della schermata di blocco di Windows 11?
Metodo 4: eseguire lo strumento di risoluzione dei problemi di alimentazione
L'esecuzione dello strumento di risoluzione dei problemi di alimentazione integrato è un'altra ottima soluzione per risolvere il problema. Per escludere eventuali problemi con l'alimentazione del sistema stesso, eseguire uno strumento di risoluzione dei problemi di alimentazione è la cosa più semplice che puoi fare. Segui questi passaggi:
- Premi il tasto Windows insieme al tasto I per aprire le impostazioni di Windows e scegli Aggiornamento e sicurezza.
- Nel riquadro sinistro, sel ect Risoluzione dei problemi.
- Fai clic su Accensione, quindi tocca l'opzione Esegui lo strumento di risoluzione dei problemi.
- Attendilo per identificare e risolvere il problema. Al termine della procedura, fai clic su Applica questa correzione e riavvia il computer.
Metodo 5: aggiorna i driver dello schermo
La modalità di sospensione è gestito dai driver video del tuo sistema. Quindi, dovresti controllare se questi driver sono gli ultimi; in caso contrario, potrebbero entrare in conflitto con il tuo computer e causare il blocco automatico del tuo laptop Windows.
Se non sai come aggiornare i driver video/grafici, leggi il nostro articolo su Come aggiornare il driver grafico nel PC Windows 10 che contiene istruzioni dettagliate per assisterti nell'esecuzione dell'approccio.
Leggi anche: Come disattivare la schermata di blocco su Windows 11
Per concludere
Quindi, se stai affrontando questo problema, Windows 10 continua a bloccarsi, allora questa nostra guida dettagliata ti aiuterà sicuramente . Puoi anche controllare la batteria del tuo sistema se si blocca o si spegne frequentemente perché questo potrebbe essere un segnale di un problema più serio. Se hai domande o suggerimenti in merito, comunicacelo nei commenti qui sotto.
Iscriviti alla nostra newsletter per assicurarti di non perdere mai un aggiornamento tecnico. E per ulteriori guide alla risoluzione dei problemi, suggerimenti e trucchi relativi a Windows, Android, iOS e macOS, seguici su
Leggi successivamente: 9 migliori giochi di corse offline/online gratuiti per Windows 10,11 PC
leggi: 0