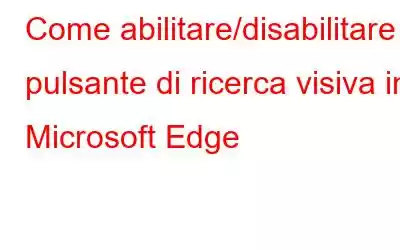La ricerca visiva di Bing viene ora integrata nel browser Edge di Microsoft. Ora viene visualizzato un pulsante di ricerca visiva dedicato quando passi il mouse sopra le fotografie, oltre alla possibilità di cercare immagini tramite un'opzione del menu contestuale facendo clic con il pulsante destro del mouse.
Che cos'è la ricerca visiva?
La ricerca visiva è una funzionalità di Microsoft Edge che ti consente di cercare foto da siti Web utilizzando il motore di ricerca Bing di Microsoft. La funzionalità, integrata nel browser Edge, sarà utile per chiunque cerchi frequentemente la fonte nelle fotografie o immagini simili. In questo articolo abbiamo spiegato come abilitare o disabilitare la ricerca visiva in Microsoft Edge.
Come abilitare/disabilitare la ricerca visiva in Microsoft Edge
Passaggio 1: premi Windows + S sulla tastiera e digita Edge. Fai clic sull'icona Edge per aprire il browser.
Passaggio 2: Successivamente, fai clic sui tre punti orizzontali situati nell'angolo in alto a destra e scegli Impostazioni dall'elenco a discesa.
Nota: se non vedi le opzioni Impostazioni, scorri verso il basso il menu a discesa finché non le visualizzi.
Passaggio 3: quando fai clic su Impostazioni, si aprirà una nuova scheda nel browser Edge e dovrai fare clic sulla scheda Aspetti nel pannello di sinistra.
Passaggio 4: scorri verso il basso le opzioni nel pannello di destra e individua l'intestazione del menu contestuale. Troverai un'opzione sotto etichettata come Ricerca visiva.
Passaggio 5: fai clic sull'opzione Ricerca visiva e attiva il pulsante di attivazione/disattivazione per "Mostra ricerca visiva nel menu contestuale" . Ciò consentirà all'utente di ottenere l'opzione Ricerca visiva nel menu di scelta rapida.
Passaggio 6: ora attiva il pulsante di attivazione/disattivazione etichettato come "Mostra ricerca visiva al passaggio del mouse sull'immagine" e puoi cercare un'immagine corrispondente su Bing semplicemente posizionando il cursore del mouse su di essa.
Nota: se non vedi la ricerca visiva opzione nelle Impostazioni aspetti, quindi puoi copiare e incollare il percorso seguente in una nuova scheda di Microsoft Edge. Segui i passaggi 5 e 6 per abilitare la ricerca visiva.
edge://settings/appearance/visualSearch
Altrimenti, puoi utilizzare il collegamento seguente se La versione Edge non supporta la ricerca visiva.
Guardalo, cercalo | Bing Visual Search
Come utilizzare Google Chrome per la ricerca visiva
Se utilizzi Google Chrome Se stai cercando una funzione comparabile, sarai felice di apprendere che esiste già. La funzionalità di Google Lens è stata aggiunta al desktop Chrome a partire da Chrome 92. Puoi utilizzare la funzione "Cerca immagini con Google Lens", accessibile dal menu contestuale del tasto destro, per cercare immagini utilizzando Lens o la ricerca inversa di immagini di Google Immagini.
Puoi anche fare clic con il pulsante destro del mouse su qualsiasi immagine nel browser Google Chrome e quindi scegliere "Cerca questa immagine su Google".
Se hai l'immagine sul tuo disco, quindi vai al sito web ufficiale di Google Immagini e fai clic sull'icona della fotocamera. Avrai la possibilità di incollare l'URL dell'immagine o caricarlo dal disco.
L'ultima parola su come abilitare/disabilitare la ricerca visiva in Microsoft EdgeOn Edge, ricerca visiva semplifica la ricerca delle immagini. Tuttavia, non è l’unica scelta a tua disposizione. Puoi sempre utilizzare Chrome per cercare immagini per te tramite la ricerca inversa delle immagini. Con il nuovissimo Edge basato sul modello Chromium, ora è diventato un browser efficiente con alcune funzioni che superano lo stesso Google Chrome. Tuttavia, la scelta finale spetta a te.
Seguici sui social media – . Per qualsiasi domanda o suggerimento, fatecelo sapere nella sezione commenti qui sotto. Ci piacerebbe risponderti con una soluzione. Pubblichiamo regolarmente suggerimenti e trucchi, insieme alle risposte a problemi comuni relativi alla tecnologia.
leggi: 0