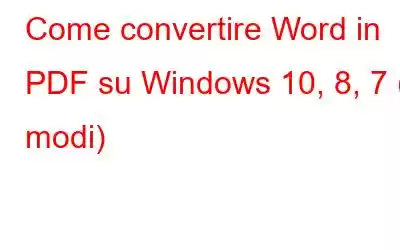Secondo il titolo, queste sono le domande che potrebbero sorgerti in mente:
- Perché dovrei convertire un documento Word in un formato PDF?
- Quali vantaggi mi trarrebbe dalla conversione di un documento Word in PDF?
- Perché utilizzare PDF invece di Word?
Diamo rapidamente un'occhiata ad alcuni motivi per cui potresti voler per convertire un file Word in un documento PDF –
- I PDF sono visivamente più accattivanti e hanno un aspetto più professionale.
- I documenti Word spesso perdono la formattazione se aperti su un computer diverso o dispositivo. Prendiamo, ad esempio, il sommario
- I file PDF occupano meno spazio rispetto ai documenti Word.
- I PDF offrono maggiore sicurezza: puoi aggiungere password, limitare il contenuto che può essere accesso, ecc.
- Ottieni una migliore ricercabilità: puoi cercare rapidamente quello che vuoi.
Come convertire Word in PDF su Windows 11, 10, 8 e 7
1. Utilizzo di Microsoft Word
Il primo metodo discusso non richiede l'installazione di applicazioni di terze parti. Puoi convertire i tuoi documenti Word in formato file PDF utilizzando Microsoft Word ed ecco i passaggi per farlo. Potrebbe essere necessario un gestore PDF dedicato per unire diversi PDF, aggiungere password e aggiungere pagine PDF. Discuteremo uno strumento menzionato di seguito:
Ricordi lo strumento di gestione PDF di cui stavamo parlando? Un software di gestione PDF come Advanced PDF Manager offre un'interfaccia semplice con l'aiuto della quale puoi svolgere molte attività:
- Dividi i PDF in pagine diverse.
- Visualizzazioni multiple per rivedere i PDF.
- Proteggi i tuoi PDF utilizzando una password.
- Aggiungi o rimuovi pagine.
- Unisci più PDF in uno solo.
- Riordina le pagine del tuo PDF trascinandole a sinistra o a destra.
- Ruota i PDF e cambia il loro orientamento.
Cosa mi è piaciuto di questo strumento?
Mi piace l'interfaccia chiara di Advanced PDF Manager. Ho potuto trovare le varie opzioni per gestire il mio PDF e non ho dovuto cercarle. Dopo Ho convertito un documento Word in PDF, volevo aggiungere un altro PDF e proteggerlo con password. Questi sono stati i semplici passaggi che ho seguito:
2. Utilizza Google Documenti per convertire Word in PDF
Come alternativa a Microsoft Word, molti di noi utilizzano Google Documenti come elaboratore di testi per annotare pensieri e altri contenuti testuali o visivi. Google Docs offre anche un modo semplice per modificare i documenti Word in vari formati, incluso PDF. Ecco i passaggi per salvare il tuo documento Google come PDF.
3 . Utilizza un editor PDF di terze parti
Puoi utilizzare un editor PDF di terze parti come EaseUS PDF Editor per convertire Word in PDF su Windows. Oltre a consentire ai tuoi file di convertire file in PDF e viceversa, ci sono molte altre funzionalità offerte da una di queste utility, di cui parleremo un po' più tardi.
Ora potrai salvare il tuo file PDF in una posizione sul tuo PC.
Quali altre funzionalità offre EaseUS PDF Editor e a quale prezzo?
- Converti PDF in una varietà di formati di file e viceversa.
- Funzionalità di modifica PDF di base come l'aggiunta modifica testo, aggiunta immagini, ecc.
- Inserisci, elimina, estrai, riordina e ruota pagine.
- Ritaglia pagine PDF.
- Crea e personalizza moduli e molto altro ancora di più.
Nota: Il f La versione di prova gratuita offre funzionalità limitate ed è inclusa una filigrana. Il piano mensile parte da $ 23,96 al mese. Per maggiori informazioni sui prezzi, puoi visitare questa pagina.
4. Converti Word in PDF online
Varie piattaforme online possono aiutarti a convertire i tuoi file Word in PDF. Una di queste piattaforme è Smallpdf.
- Fai clic sul pulsante Scegli file per selezionare i file Word da una posizione sul tuo computer.
- Fai clic sul tasto freccia giù per scegliere i file da una posizione specifica sul tuo computer o da Dropbox/Google Drive.
- Puoi trascinare e rilasciare file Word.
Nota: Con la prova gratuita, puoi convertire solo un file/per giorno. Puoi optare per una prova gratuita di 7 giorni durante la quale potrai accedere a tutti gli strumenti, inclusa la conversione illimitata o la conversione batch.
Conclusioni
Ora che abbiamo elencato alcuni dei modi migliori per convertire file Word in PDF su Windows, faccelo sapere nel nella sezione commenti qui sotto qual è il tuo metodo preferito e perché? E, se hai trovato utile questo post, condividilo con i tuoi amici che potrebbero essere alla ricerca di una soluzione simile.
Troviamo regolarmente post che possono aiutarti a risolvere tutti i tuoi problemi relativi alla tecnologia e persino all'apertura in un meraviglioso mondo di applicazioni e software. Quindi resta sintonizzato e stai al sicuro.
Seguici sui social media – .
leggi: 0