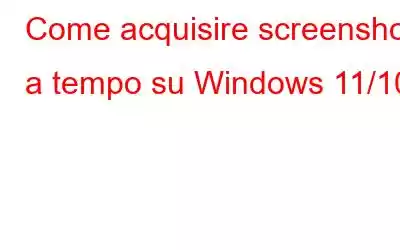Fare screenshot di diverse aree di Windows è un ottimo modo per dimostrare le cose. Essendo qualcuno che deve scrivere e creare regolarmente contenuti sul software Windows, spesso devo acquisire screenshot. Ma, se esamini alcuni dei miei altri post, scoprirai che ho anche acquisito screenshot di menu a comparsa che scompaiono non appena fai clic altrove. Ad esempio, nel momento in cui provo ad aprire lo Strumento di cattura per fare uno screenshot della ricerca di Windows, quest'ultima scompare.
Questo è solo un esempio: come diavolo puoi acquisire screenshot di più attività o popup sul tuo PC Windows? La risposta è che puoi ritardare gli screenshot sul tuo PC Windows. Qui discuteremo alcuni modi molto efficaci per pianificare gli screenshot a intervalli regolari.
Leggi anche: Come acquisire screenshot a scorrimento
Come cronometrare gli screenshot su Windows 11/10 PC
Qui discuteremo due modi per acquisire screenshot ritardati su Windows. Il primo utilizza lo strumento di cattura integrato e il secondo utilizza uno strumento di screenshot di terze parti.
1. Strumento di cattura integrato in Windows
Se sei stato un utente Windows, probabilmente sai cos'è lo Strumento di cattura, ma non molti sanno come ritardare gli screenshot utilizzando lo Strumento di cattura perché gli screenshot normali sono spesso ciò che è più necessario . Ma cosa succede se ti trovi nella situazione in cui devi catturare un menu a discesa di un software? Ecco come cronometrare gli screenshot utilizzando lo Strumento di cattura –
1. Nella barra di ricerca di Windows, digita Strumento di cattura
2. Fai clic su Apri dal lato destro dello schermo.
3. Esistono due modi in cui puoi ritardare la creazione degli screenshot:
- Un modo è scegliere quando eseguire lo snip direttamente dalle opzioni che puoi vedere di seguito Apri, come mostrato nello screenshot qui sopra oppure
- Puoi fare clic su Apri > dall'interfaccia, fare clic sul menu a discesa sotto Nessun ritardo e quindi scegliere quando vuoi eseguire uno snip o screenshot.
4. Come puoi vedere, ci sono quattro opzioni in cui puoi scegliere un intervallo di tempo:
- Nessun ritardo
- Ritaglia in 3 secondi
- Ritaglia in 5 secondi
- Ritaglia in 10 secondi
Dopo aver selezionato un intervallo di tempo, verrà eseguita una cattura a seconda della modalità scelta.
- Modalità Windows – Schermata della finestra attiva verrà occupata.
- Modalità rettangolo – Apparirà una selezione rettangolare.
- Modalità a schermo intero: verrà acquisito uno screenshot dell'intero schermo.
- Modalità a forma libera – Puoi effettuare una selezione a mano libera sullo schermo.
Ad esempio, se hai scelto di prendere una Taglia in 3 secondi e hai scelto la modalità Rettangolo, non appena fai clic sul pulsante + Nuovo, dopo 3 secondi verrà visualizzata una selezione rettangolare.
Per velocizzare il tutto, puoi selezionare un intervallo di tempo, premere la combinazione di tasti Maiusc + Tasto Windows + S, quindi scegliere la modalità desiderata e acquisire uno screenshot.
Leggi anche: Come acquisire screenshot su Windows 11
2. Utilizza uno strumento per la cattura di schermate di terze parti
Uno dei motivi per cui potresti voler scegliere uno strumento di cattura dello schermo di terze parti come TweakShot Screen capture rispetto allo strumento di cattura integrato è perché il primo ti offre tonnellate di opzioni per annotare gli screenshot. Non solo, TweakShot Screen Capture ti consente anche di registrare video dandoti il controllo completo anche sull'audio e sul controllo del mouse. E, per quanto riguarda il ritardo degli screenshot, offre più opzioni rispetto allo Strumento di cattura di Windows, come puoi vedere nello screenshot qui sotto –
Come cronometrare gli screenshot in TweakShot Screen Capture –1. Scarica, installa ed esegui TweakShot Screen Capture
2. Dall'interfaccia, fai clic su Impostazioni, come mostrato nello screenshot qui sotto.
3. Quando si apre la finestra Impostazioni, fai clic su Acquisisci in Schermata.
4. Dal lato destro, fai clic sul menu a discesa Ritardo avvio e scegli l'intervallo di tempo desiderato.
Dopo aver selezionato il Ritardo avvio, torna all'interfaccia principale e scegli l'area che desideri catturare. Puoi scegliere di:
- Cattura finestra singola: per selezionare la finestra attiva.
- Cattura regione: cattura uno screenshot di una regione selezionata sullo schermo.
- Cattura schermo intero: per computerizzare lo schermo completo.
- Cattura finestre a scorrimento: questa modalità consente di catturare un'intera pagina Web, un browser, un documento o un'area che altrimenti sarebbe nascosta allo spettatore.
Puoi approfondire ciascuna di queste funzionalità e conoscere TweakShot Screen Capture in questo post.
L'editor di immagini di TweakShot Screen Capture è una forza da non sottovalutare
Una volta catturato lo screenshot, TweakShot Screen Capture ti offre tantissime opzioni per annotare il tuo screenshot utilizzando elementi interattivi come riquadri rettangolari e ovali, passaggi, frecce, ecc. Ti consente anche di sfocare o pixelare informazioni riservate informazioni, una funzionalità assente nello Strumento di cattura di Windows. Puoi dare un'occhiata all'editor di immagini di TweakShot Screen Capture dallo screenshot qui sotto –
Leggi anche: Come eseguire uno screenshot della finestra attiva
Conclusioni
Ora che sai come acquisire screenshot a tempo in Windows 11/10, acquisisci screenshot di tutte quelle aree che in precedenza si rivelavano impossibili. Proponiamo regolarmente contenuti coinvolgenti, divertenti e informativi, quindi aggiungi questo post ai segnalibri e altri su WeTheGeek.
Leggi successiva:
- Come acquisire uno screenshot parziale
- Come acquisire screenshot su Windows 10
- Come acquisire uno screenshot utilizzando Cattura e annota
leggi: 0