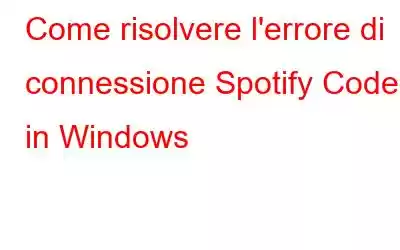Una delle migliori app Windows per il download e lo streaming di musica è Spotify. Tuttavia, il codice di errore 4 impedisce ad alcuni clienti Spotify di utilizzare l'app per riprodurre in streaming o scaricare musica. I problemi di connettività di Spotify con l'errore numero 4 sono indicati dal messaggio "Nessuna connessione Internet trovata". Questo blog può aiutarti a risolvere il codice di problema 4 di Spotify su un computer con sistema operativo Windows.
Leggi anche: Come risolvere l'errore Impossibile accedere a Spotify
Metodi su come risolvere Spotify Codice 4 Errore di connessione in Windows
1. Attiva il comando Flush DNS
È stato dimostrato che lo svuotamento della cache DNS è una soluzione affidabile per il codice di errore 4. Sul tuo computer, la cache del Domain Name System memorizza gli indirizzi IP localmente. I dati per le ricerche DNS vengono recuperati dal tuo browser Internet da quella cache. La cache DNS può essere svuotata per aggiornare i suoi dati. Utilizzando il comando flush DNS nel prompt dei comandi o in Esegui, puoi cancellare la cache DNS.
Leggi anche: Come scaricare automaticamente nuovi episodi di podcast su Spotify
2. Scegli l'opzione HTTP di Spotify
Puoi personalizzare il modo in cui Spotify si connette a Internet scegliendo una delle numerose impostazioni proxy disponibili. Secondo i rapporti, il codice problema 4 può essere risolto modificando l'impostazione del proxy su HTTP. Con Spotify, puoi scegliere l'opzione HTTP come mostrato di seguito:
Passaggio 1: avvia l'app Spotify.
Passaggio 2: strong>Per visualizzare il menu di Spotify, fai clic sul pulsante del nome utente nella parte superiore dell'app.
Passaggio 3: per visualizzare le scelte di Spotify, seleziona Impostazioni.
Passaggio 4: scegli HTTP dalla selezione a discesa per il tipo di proxy.
Passaggio 5: per applicare, scegli Riavvia app.
Leggi anche: Come scaricare la playlist Spotify senza Premium
3. Modifica il registro
Secondo diversi utenti Spotify, la modifica di un valore DWORD nel registro ha corretto per loro l'errore 4. Tali utenti hanno modificato il valore DWORD di EnableActiveProbing sui propri computer, che inizialmente era disabilitato. I passaggi per correggere il codice di errore 4 utilizzando le modifiche del registro sono i seguenti:
Passaggio 1: premi Win + R per aprire la casella ESEGUI.
Passaggio 2: digita Regedit nella casella di testo e premi Invio.
Passaggio 3: fai clic su Sì se viene visualizzato il prompt UAC.
Passaggio 4: vai al seguente percorso:
Computer\ HKEY_LOCAL_MACHINE\SYSTEM\CurrentControlSet\Services\NlaSvc\Parameters\Internet
Nota: è possibile copiare e incollare il percorso sopra indicato nella barra degli indirizzi di Windows Editor del Registro di sistema seguito dal tasto Invio.
Passaggio 5: individua EnableActiveProbing DWORD nel pannello destro dell'Editor del Registro di sistema e fai clic con il pulsante destro del mouse su di esso.
Passaggio 6: scegli Modifica dal menu contestuale e inserisci 1 nella casella Dati valore.
Passaggio 7: Fai clic su Ok e esci dall'editor del Registro di sistema.
Passaggio 8: riavvia il PC e controlla se il problema di Spotify è stato risolto.
Leggi anche: 6 modi per risolvere Spotify senza problema di connessione a Internet
4.Installa nuovamente Spotify
La reinstallazione di Spotify può almeno garantire che stai utilizzando la versione più recente del programma risolvendo forse le cause non identificate del codice di errore 4. La reinstallazione dell'app rimuoverà tutte le playlist di Spotify, quindi è necessario eseguire il backup e il ripristino di tutte le playlist che desideri salvare in un secondo momento. Quindi esegui i passaggi seguenti per reinstallare Spotify:
Passaggio 1: premi Win + S per aprire la casella di ricerca e digita Aggiungi Rimuovi programmi.
Passaggio 2: fai clic sul risultato della corrispondenza migliore.
Passaggio 3: verrà visualizzato un elenco di tutte le applicazioni installate sul tuo PC verranno visualizzati.
Passaggio 4: cerca Spotify e fai clic su di esso. Troverai un pulsante Disinstalla, fai clic su di esso e segui le istruzioni visualizzate.
Passaggio 5: una volta completato il processo di disinstallazione, devi visitare il sito Web ufficiale.
Passaggio 6: fai clic sul pulsante Download e attendi il completamento del download.
Passaggio 7: fai doppio clic sull'eseguibile file che hai scaricato e segui le istruzioni per installare Spotify.
Leggi anche: Come risolvere Spotify Web Player che non funziona su PC Windows 10?
L'ultima parola su come risolvere il problema Errore di connessione Spotify Code 4 in Windows.
È probabile che almeno una delle tecniche di risoluzione dei problemi di Windows in questo articolo ti aiuterà a risolvere il codice del problema 4 di Spotify sul tuo computer. Risolvono le cause più frequenti dell'errore 4 e sono soluzioni confermate dall'utente. Potrai quindi riprendere a goderti il meglio che Spotify ha da offrire in termini di musica e radio online dopo che il problema di connessione con l'app sarà stato risolto.
Faccelo sapere in t commenta di seguito se hai domande o consigli. Saremo lieti di fornirti una soluzione. Pubblichiamo spesso consigli, trucchi e soluzioni a problemi comuni legati alla tecnologia. Puoi trovarci anche su Facebook, Twitter, YouTube, Instagram, Flipboard, e Pinterest.
Lettura consigliata:
- Come impedire l'apertura di Spotify all'avvio di Windows
- Come creare Playlist segreta su Spotify
- Spotify Kids: come impostare e gestire un account per bambini
leggi: 0