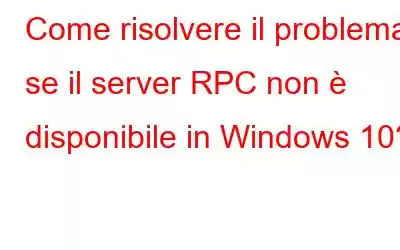RPC o Remote Procedure Call Server aiuta a stabilire la comunicazione tra due macchine diverse o due processi e componenti diversi sullo stesso computer. A volte, Windows 10 richiede lo scambio di dati tra un client e un server per garantire che determinati processi funzionino correttamente. Ciò avviene tramite il servizio RPC che si avvia automaticamente all'avvio o al riavvio del computer. Se stai riscontrando il problema della non disponibilità del server RPC in Windows 10, questa guida ti aiuterà con le migliori soluzioni per risolvere questo errore.
Diversi metodi su come risolvere il server RPC che non è disponibile In Windows 10?
Esistono molti metodi diversi per risolvere l'errore del server RPC non disponibile in Windows 10. Ma ho raccolto i metodi migliori e più votati che sembrano aver funzionato per molti in tutto il mondo.
Nota: non è necessario seguire queste soluzioni per la risoluzione dei problemi in ordine oppure realizzarli tutti. Scegli semplicemente un metodo qualsiasi e, dopo aver completato tutti i passaggi, controlla se il problema relativo al server RPC non disponibile è stato risolto. In caso affermativo, non è necessario eseguire le altre correzioni.
Correzione 1: controlla i servizi RPC
RPC è un servizio Windows 10 avviato per impostazione predefinita quando il computer viene acceso o riavviato. Se stai riscontrando il problema del server RPC non disponibile in Windows 10, probabilmente devi prima verificare lo stato di questo servizio. Ecco i passaggi per determinare lo stato del server RPC:
Passaggio 1: premi Windows + R per richiamare la casella Esegui e digita " services.msc" seguito da Invio.
Passaggio 2: una volta aperta la finestra Servizi, scoprirai che tutti i servizi sono elencati in ordine alfabetico. Individua i seguenti servizi scorri verso il basso e controlla se lo stato è In esecuzione con l'avvio impostato su Automatico.
- Avvio processi server DCOM
- Remote Procedure Call (RPC)
- RPC Endpoint Mapper
Nota: se lo stato e l'avvio non sono rispettivamente In esecuzione e Automatico, quindi è necessario fare clic con il pulsante destro del mouse per modificare. Se non riesci, controlla la correzione 4 che prevede la modifica del registro.
Correzione 2: modifica delle impostazioni del firewall
Una caratteristica importante di Windows 10 è è il firewall che controlla il traffico web in entrata il tuo computer. È molto probabile che i problemi del server RPC si verifichino perché il firewall sta bloccando la risposta dal server. Segui questi passaggi per modificare le impostazioni del firewall per risolvere il problema del server RPC non disponibile in Windows 10:
Passaggio 1: premi Windows + R per avviare la casella Esegui e digita control seguito premendo Invio sulla tastiera.
Passaggio 2: una volta aperta la finestra del Pannello di controllo, assicurati che il menu a discesa accanto a Visualizza per sia impostato su Icone grandi.
Passaggio 3: individua Windows Firewall e fai clic su di esso.
Passaggio 4: Successivamente, fai clic su Consenti un'app tramite Windows Firewall situato nell'angolo in alto a sinistra.
Passaggio 5: scorri verso il basso e individua Assistenza remota. Metti un segno di spunta in tutte le caselle corrispondenti a questo parametro.
Correzione 3: aggiornamento dei driver mantenendo la connessione di rete
Il passaggio successivo per la risoluzione dei problemi per risolvere il problema del server RPC non disponibile in Windows 10 è controllare le impostazioni di rete e aggiornare i driver di rete. Iniziamo innanzitutto confermando le impostazioni di rete:
Passaggio 1: premi Windows + R per aprire la casella Esegui e digita ncpa.cpl seguito da Invio .
Passaggio 2: fai clic con il pulsante destro del mouse sulla connessione di rete nell'elenco, quindi fai clic su Proprietà nel menu contestuale.
Passaggio 3: si aprirà una nuova casella in cui devi individuare due elementi e confermare se sono abilitati verificando il segno di spunta nelle caselle accanto ad essi. Tali parametri sono:
- Condivisione di file e stampanti per reti Microsoft
- Protocollo Internet versione 6 (TCP/IPv6)
Passaggio 4: se sono abilitati, dovrai aggiornare i driver di rete per assicurarti che mantengano una connessione stabile tra la scheda di rete e tutti i componenti di Windows come il servizio RPC.
Come fare Aggiornare i driver per l'adattatore di rete in Windows 10?
Esistono due modi per aggiornare i driver nel PC Windows 10: manuale e automatico. Il metodo Manuale prevede l'identificazione della marca e del modello del tuo hardware, la ricerca dei driver aggiornati sul sito ufficiale, il download e infine l'installazione sul tuo sistema. Poiché si tratta di un processo manuale, devi fare tutto da solo, il che richiede tempo e fatica.
Il metodo automatico di aggiornamento dei driver è di gran lunga molto pratico facile e veloce poiché tutti i passaggi sono gestiti da un software di aggiornamento driver come Smart Driver Care. Questa applicazione esegue la scansione del tuo computer e identifica i problemi dei driver come driver obsoleti, corrotti e mancanti. Quindi li sostituisce dopo aver eseguito un backup con i driver più aggiornati e compatibili disponibili su Internet. Ecco i passaggi per utilizzare Smart Driver Care:
Passaggio 1: scarica e installa Smart Driver Care sul tuo sistema.
Passaggio 2: avvia l'app e fai clic sul pulsante Avvia scansione ora.
Passaggio 3: fai clic sul collegamento Aggiorna driver accanto al driver grafico nell'elenco dei problemi dei driver visualizzato sullo schermo.
Una volta aggiornati i driver, il problema del server RPC non è disponibile in Windows 10 non sarà più un problema sul tuo computer.
Correzione 4: modifica il registro
Esonero di responsabilità: Registro è più o meno il cervello del tuo computer. Qualsiasi passaggio errato potrebbe richiedere la reinstallazione del sistema operativo Windows con perdita di dati. Quindi assicurati di capire cosa devi fare e segui i passaggi esatti. Inoltre, controlla il registro di Windows e crea un punto di ripristino del sistema prima di procedere.
Passaggio 1: premi Windows + R sulla tastiera per aprire la casella Esegui e quindi digita regedit seguito da Invio.
Passaggio 2: vai al seguente percorso e quindi fai clic su RpcSs per visualizzare i suoi contenuti nel pannello di destra.
HKEY_LOCAL_MACHINE\SYSTEM\CurrentControlSet\services\RpcSs
Passaggio 3: una delle voci sotto RpcSs sarà un REG_DWORD denominato Inizio. Fai doppio clic su di esso e modifica i dati valore su 2.
Passaggio 4: Ora vai a un percorso diverso indicato di seguito e fai clic su DcomLaunch.
HKEY_LOCAL_MACHINE\SYSTEM\CurrentControlSet\services\DcomLaunch
Passaggio 5: fai doppio clic su Start nel pannello di destra e modifica i dati valore su 2.
Passaggio 6: infine, vai al percorso finale e fai clic su RpcEptMapper.
HKEY_LOCAL_MACHINE\SYSTEM\CurrentControlSet\services\RpcEptMapper
Passaggio 7: individua Start nel pannello di destra e fai doppio clic per modificare i dati del valore a 2.
Questo dovrebbe impostare l'avvio automatico dei servizi richiesti. Riavvia il computer e controlla se il problema del server RPC non disponibile in Windows 10 persiste. In tal caso, l'unica soluzione rimasta sarà una reinstallazione di Windows 10.
L'ultima parola su come risolvere il problema del server RPC non è disponibile in Windows 10?L'errore Il server RPC non è disponibile in Windows 10 non è un problema serio e si verifica solo quando il computer tenta di connettersi a un server o a un computer diverso. Può essere facilmente risolto seguendo uno dei metodi di risoluzione dei problemi sopra descritti. Si consiglia di mantenere aggiornati i driver per evitare qualsiasi tipo di problema e garantire che il PC funzioni senza problemi offrendo prestazioni migliorate.
Per qualsiasi domanda o suggerimento, faccelo sapere nella sezione commenti qui sotto. Ci piacerebbe risponderti con una soluzione. Pubblichiamo regolarmente suggerimenti e trucchi, insieme alle risposte a problemi comuni relativi alla tecnologia.leggi: 0