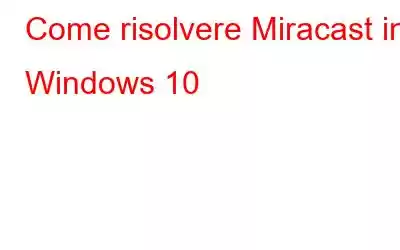Miracast è una tecnologia wireless che condivide o esegue il mirroring dello schermo su uno schermo più grande. Ad esempio, se desideri visualizzare lo schermo del tuo laptop su un proiettore di grandi dimensioni, puoi farlo senza utilizzare un cavo USB o HDMI. It is easy to set up Miracast on Windows 10 PC and it can be done using the Connect app which is present as a default app in Windows 10. This guide will explain various steps to fix Miracast in Windows 10 if you are not able to share your screen.
How To Fix Miracast In Windows 10
Method 1: Check The Compatibility Of PC With Miracast
The first troubleshooting step to fix Miracast in Windows 10 consiste nel verificare la compatibilità del dispositivo con il tuo PC. Ecco come farlo:
Passaggio 1: premi Windows + R per richiamare la casella ESEGUI.
Passaggio 2: Nello spazio di testo disponibile, digita dxdiag seguito dal tasto Invio.
Passaggio 3: una nuova finestra will open labeled as DirectX Diagnostic Tool.
Step 4: Click Save All Information and then choose the location where you want to save it, probably desktop .
Passaggio 5: apri il file DxDiag facendo doppio clic su di esso.
Passaggio 6: Once the file opens in the notepad, press CTRL + F to invoke the sear box and type Miracast followed by Enter key.
The column next to Miracast must state disponibile. If not, then you cannot connect your device with this PC else move to step 2 if it is supported.
Method 2: Check the status of Wi-Fi
Miracast requires a stable connessione internet con funzionalità Wi-Fi abilitata su entrambi i dispositivi. Also, make sure that the sender and the receiver are connected to the same network through wireless networks.
To check Wi-Fi connection on Windows 10, follow these steps:
Step 1: Press the Windows + R keys together to make the RUN box appear.
Step 2: Type the following command in the Run box followed by the Enter Key.
ms-settings:network-wifi
Step 3: Now you can check the Wi-Fi connection status on your computer and turn it on if not already switch on
Step 4: Now type “Projection Settings” in the search box located on the left bottom corner of your taskbar.
Passaggio 5: fai clic su Impostazioni di proiezione dai risultati della ricerca. Sarebbe essere in alto sotto Migliore corrispondenza.
Passaggio 6: controlla le impostazioni e assicurati che siano corrette.
Ora il problema dovrebbe essere stato risolto per te . In caso contrario, rimane un altro metodo.
Metodo 3: aggiornamento dei driver
L'ultimo metodo per risolvere Miracast in Windows 10 è aggiornare i driver. Nel caso di un driver particolare, installi il driver aggiornato dal sito Web di supporto ufficiale a condizione che tu conosca il nome esatto del modello e il numero del tuo hardware. Ma in una situazione come questa, è necessario aggiornare tutti i driver del PC che non solo risolverebbero questo problema ma garantirebbero anche che il tuo computer offra prestazioni ottimali e migliorate. Esistono due modi per aggiornare i driver del tuo PC:
Opzione 1: utilizzare Gestione dispositiviGestione dispositivi è un'utilità straordinaria integrata nel sistema operativo Windows ed è stata fornita gratuitamente da Microsoft. Ecco i passaggi per utilizzare Gestione dispositivi per correggere Miracast in Windows 10.
Passaggio 1: premi Windows + R per richiamare la casella ESEGUI e digita "Devmgmt.msc" seguito da Inserisci la chiave.
Passaggio 2: una volta aperto Gestione dispositivi, fai clic sulle categorie dei dispositivi per rivelare l'hardware collegato al tuo computer.
Passaggio 3: fai clic con il pulsante destro del mouse su ciascun hardware elencato e seleziona Aggiorna driver dal menu contestuale.
Passaggio 4: segui le istruzioni istruzioni sullo schermo e aggiorna i driver.
Nota: questo processo richiede tempo e impegno poiché devi seguire i passaggi per ciascun hardware nel tuo sistema.
Opzione 2: utilizzare Smart Driver CareLa prima opzione è un compito difficile da eseguire e quindi alcuni sviluppatori hanno trovato la soluzione perfetta a questo problema. Si tratta di un software di aggiornamento dei driver che scansionerà automaticamente il tuo computer, identificherà i driver obsoleti o corrotti e li sostituirà con quelli più recenti e compatibili. Ecco i passaggi che devi seguire:
Passaggio 1: scarica Smart Driver Care dal collegamento ufficiale fornito qui.
Passaggio 2: una volta scaricato, installa il software e aprilo.
Passaggio 3: ora fai clic su il pulsante Avvia scansione ora e consenti all'app di avviare il processo di scansione.
Passaggio 4: al termine della scansione, verrà visualizzato un elenco dei problemi del driver evidenziato sullo schermo.
Passaggio 5: fai clic sul collegamento Aggiorna driver accanto a ciascun driver e verrà automaticamente aggiornato alla versione più recente.
Passaggio 6: riavvia il computer dopo aver completato il processo.
L'ultima parola su come risolvere Miracast in Windows 10?
Quelli erano i metodi di risoluzione dei problemi per risolvere Miracast in Windows 10. Puoi provare questi metodi e per l'aggiornamento dei driver, consigliamo vivamente di utilizzare Smart Driver Care per portare a termine il lavoro in modo rapido e semplice. L'aggiornamento dei driver risolve anche molti altri problemi e garantisce che il tuo sistema funzioni in modo fluido e impeccabile.
Per qualsiasi domanda o suggerimento, faccelo sapere nella sezione commenti qui sotto. Ci piacerebbe risponderti con una soluzione. Pubblichiamo regolarmente suggerimenti e trucchi, insieme alle risposte a problemi comuni relativi alla tecnologia.
leggi: 0