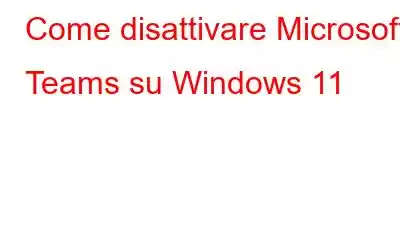Parte della suite Microsoft 365, Microsoft Teams ti offre uno spazio di lavoro digitale in cui puoi conversare, collaborare e lavorare in team, condividere documenti e file, chattare video e altro ancora con colleghi e amici.
Mentre il "lavoro da casa" è diventato una cosa della pandemia a causa del Covid-19, molte app di produttività e chat video di gruppo come Slack, Zoom e Skype hanno guadagnato i riflettori. Ed è per questo che anche Microsoft Teams ha ricevuto molti aggiornamenti, nuove funzionalità che migliorano la connettività del tuo lavoro da casa mentre lavori con i tuoi compagni di squadra.
Fonte immagine: Microsoft
Microsoft Teams viene fornito precaricato con l'aggiornamento di Windows 11. Tuttavia, se non utilizzi il tuo sistema per lavoro professionale, puoi rimuoverlo facilmente dal tuo dispositivo. Perché no? Non tutti usiamo Teams, giusto? Puoi disattivare Microsoft Teams dal tuo PC o laptop Windows 11 seguendo alcuni rapidi passaggi.
Ecco qua!
Leggi anche: Lavori da casa? Ecco come utilizzare Microsoft Teams per rimanere in contatto
Come disattivare Microsoft Teams su Windows 11
Se sei sicuro di non utilizzare l'app Teams sul tuo computer, ecco alcuni passaggi che puoi seguire per rimuovere l'app predefinita dal tuo dispositivo. Una volta disabilitato Microsoft Teams, non riceverai più le notifiche dell'app e l'app Teams non verrà caricata al momento dell'avvio. E in questo modo puoi impedire al tuo dispositivo di utilizzare risorse di sistema non necessarie. Pertanto, uno dei modi più efficaci per rimuovere l'app Teams è disabilitarla completamente. Cominciamo.
Fai clic con il pulsante destro del mouse sulla barra delle applicazioni, seleziona "Impostazioni della barra delle applicazioni".
Tocca "Elementi della barra delle applicazioni" per visualizzare l'elenco espanso di opzioni. Disattiva l'opzione "Chat" dagli Elementi della barra delle applicazioni per disabilitare Microsoft Teams.
Esci da tutte le finestre e ora apri le Impostazioni di Windows.
Passa a "App " sezione dal riquadro del menu di sinistra. Tocca "Avvio".
Scorri l'elenco delle app di avvio, trova "Microsoft Teams" e quindi disabilitalo disattivando l'interruttore.
Quindi sì, ragazzi, ecco come evitare che l'app Microsoft Teams si carichi automaticamente al momento dell'avvio.
E bene, ecco il passaggio successivo.
Leggi anche: Come risolvere una fotocamera che non funziona su MS Teams su Windows 10?
Come disinstallare l'app Microsoft Teams su Windows 11?
Tocca l'icona di Windows posizionata sulla barra delle applicazioni, seleziona "Impostazioni".
Seleziona l'opzione "App" dal riquadro del menu a sinistra.
Tocca "App e funzionalità". Ora scorri l'elenco delle app per trovare Microsoft Teams.
Una volta trovato, tocca l'icona a tre punti posizionata accanto, seleziona "Disinstalla".
Il tuo dispositivo ora visualizzerà un pop-up di conferma. Premi su Disinstalla per procedere.
Leggi anche: Microsoft Teams lancerà presto nuove funzionalità
Quindi, è una procedura in due passaggi per disabilitare Microsoft Teams su Windows 11. Innanzitutto è necessario disabilitarne il caricamento automatico al momento dell'avvio. E poi il passo successivo è disinstallare l'applicazione tramite Impostazioni. Microsoft Teams è un'applicazione pesante che consuma circa 200 MB di RAM semplicemente eseguendo in background. Se sei sicuro di non aver bisogno di questa app sul tuo dispositivo, puoi disabilitare l'app Teams dal tuo dispositivo per utilizzare in modo efficiente le risorse di sistema.
Scarica e installa Advanced System Optimizer
Seccato dalle prestazioni lente e lente del tuo dispositivo? Le app impiegano un'eternità a caricarsi? Bene, abbiamo un suggerimento utile per te. Scarica e installa lo strumento di utilità Advanced System Optimizer sul tuo dispositivo Windows 11 per velocizzare il tuo PC lento in pochissimo tempo.
Advanced System Optimizer è un potente strumento che rimuove file indesiderati e spazzatura dal tuo dispositivo per ottimizzarne le prestazioni. Inoltre, deframmenta il disco rigido per una migliore allocazione dei dati e tempi di risposta migliori. Advanced System Optimizer crittografa inoltre file e dati importanti per impedire l'accesso non autorizzato.
Scarica oggi e ottimizza le prestazioni del tuo dispositivo in pochi clic.
Leggi anche: Microsoft Teams: ora aggiungi le tue foto come immagini di sfondo nelle videochiamate
Conclusione
Questo riassume il nostro guida su come disabilitare Microsoft Teams su Windows 11. Microsoft Teams è un'app preinstallata ed è strettamente integrata con l'aggiornamento di Windows 11. Inoltre, nel caso non l'avessi notato, fa anche parte della barra delle applicazioni. L'app si carica automaticamente al momento dell'avvio ogni volta che riavvii il dispositivo. Quindi, se sei sicuro di non utilizzare l'app Teams sul tuo PC o laptop, puoi seguire la serie di passaggi sopra elencati per disattivare completamente l'applicazione Teams sul tuo dispositivo.
leggi: 0