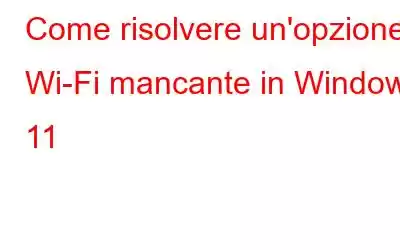Per vari motivi, il tuo PC Windows 11 potrebbe non visualizzare un'opzione di rete Wi-Fi. Le potenziali cause principali di questo problema includono driver Wi-Fi difettosi, difetti hardware, impostazioni configurate in modo errato, sistema operativo Windows obsoleto o se l'adattatore è disabilitato. Puoi anche riscontrare più cali di connettività Wi-Fi. Se stai affrontando uno scenario simile, puoi utilizzare le seguenti tecniche di risoluzione dei problemi per risolvere il problema Wi-Fi di Windows 11.
Metodi consigliati dagli esperti su come risolvere un'opzione Wi-Fi mancante in Windows 11
Metodo 1: eseguire lo strumento di risoluzione dei problemi di connessione Internet
Windows 11 include strumenti di risoluzione dei problemi integrati per risolvere i problemi comuni con le periferiche di rete e i dispositivi del computer. Esegui lo strumento di risoluzione dei problemi di connessione Internet per diagnosticare e risolvere automaticamente i problemi comuni con il PC. Per avviare lo strumento di risoluzione dei problemi per le connessioni Internet, segui i passaggi indicati di seguito:
Passaggio 1: apri Impostazioni premendo Win + I.
Passaggio 2: nel riquadro di sinistra, seleziona la scheda Sistema.
Passaggio 3: scorri verso il basso e fai clic su Risoluzione dei problemi nel riquadro di destra.
Passaggio 4: fai clic su Altri strumenti per la risoluzione dei problemi in Opzioni.
Passaggio 5: individua Connessioni Internet e fai clic su Pulsante Esegui. Windows avvierà la risoluzione dei problemi e visualizzerà i problemi che può risolvere.
Passaggio 6: seleziona Risolvi i problemi della mia connessione Internet. Lo strumento di risoluzione dei problemi esaminerà i problemi del computer e offrirà possibili soluzioni. Prova le correzioni, quindi verifica se è cambiato qualcosa.
Passaggio 7: quindi, esegui lo strumento di risoluzione dei problemi dell'adattatore di rete se i problemi persistono.
Passaggio 8: per questo, devi fare clic sul pulsante Esegui accanto a Adattatore di rete mentre scorri verso il basso.
Passaggio 9: Seleziona Tutti gli adattatori di rete nella finestra di risoluzione dei problemi, quindi fai clic su Avanti.
Passaggio 10: segui le indicazioni sullo schermo dopo aver scelto l'opzione giusta. Applica le riparazioni suggerite, se disponibili, per ripristinare la connessione Wi-Fi.
Potresti leggere: Risoluzione dei problemi di Windows Non funziona? Ecco la soluzione!
Metodo 2: eseguire un controllo di Windows Update
Questa soluzione alternativa è per i PC con una nuova installazione di Windows. Se non hai già controllato gli aggiornamenti disponibili, segui le istruzioni di seguito. Questi aggiornamenti possono includere aggiornamenti critici del driver del dispositivo di rete se altre correzioni di bug. Per cercare aggiornamenti su Windows 11, esegui questi passaggi:
Nota: devi connettere il tuo PC a Internet per verificare i nuovi aggiornamenti. In assenza di Wi-Fi, questo può essere fatto collegandosi tramite una connessione ethernet o collegandosi alla rete dati del tuo smartphone utilizzando le funzionalità di tethering.
Passaggio 1: avvia Impostazioni tramite premendo Win + I.
Passaggio 2: nel riquadro sinistro, seleziona la scheda Windows Update.
Passaggio 3: quindi seleziona Verifica aggiornamenti. Windows cercherà nuovi aggiornamenti e li elencherà. Devi scaricarli/installarli tutti.
Passaggio 4: quindi riavvia il computer per rendere effettive le modifiche.
Passaggio 5: quindi seleziona Opzioni avanzate dalla pagina di aggiornamento di Windows.
Passaggio 6: fai clic su Aggiornamenti facoltativi mentre scorri verso il basso.
Passaggio 7: per esaminare tutti gli aggiornamenti disponibili, fare clic su Aggiornamenti driver.
Passaggio 8: per applicare le modifiche, riavvia il computer.
Da leggere: 9 modi per risolvere Windows Update non riesce a installare Windows 11/10
Metodo 3: abilitare l'adattatore Wi-Fi nelle connessioni di rete
Se l'adattatore Wi-Fi non funziona o è spento, Windows 11 non mostrerà l'opzione Wi-Fi. Nel Pannello di controllo, puoi attivare o disattivare manualmente i dispositivi di rete.
Passaggio 1: apri la finestra di dialogo Esegui premendo Win + R.
Passaggio 2: per avviare il pannello di controllo, inserisci Control e premi OK.
Passaggio 3: vai a Rete e Internet, quindi fai clic su Rete e condivisione Centro nel Pannello di controllo.
Passaggio 4: fai clic su Modifica impostazioni adattatore per visualizzare tutti i dispositivi di rete installati situati sul lato sinistro.
Passaggio 5: fai clic con il pulsante destro del mouse sull'adattatore Wi-Fi e scegli Abilitato.
Passaggio 6: Se già abilitato, allora puoi eseguire la diagnostica di rete per risolvere i problemi del driver scegliendo Diagnostica dal menu contestuale del tasto destro.
Passaggio 7: Windows controllerà la presenza di problemi nel dispositivo e suggerirà una soluzione adeguata . Per risolvere il problema, seleziona Applica questa correzione dal menu.
Potresti leggere: Come risolvere il problema del Wi-Fi che continua a disconnettersi su Windows 11
Metodo 4: reimpostare la rete
C'è un'opzione integrata per ripristinare la rete in Windows 11 che consentirà la disinstallazione e la reinstallazione degli adattatori di rete. Inoltre, per risolvere i problemi causati da una configurazione di rete errata, tutti i componenti di rete verranno ripristinati alle impostazioni originali.
Passaggio 1: apri le Impostazioni di Windows premendo Win + I.
Passaggio 2: fai clic sulla scheda Rete e Internet situata sul lato sinistro di Impostazioni.
Passaggio 3: per accedere tutti i dispositivi di rete e l'opzione di reimpostazione della rete, scorri e fai clic su Impostazioni di rete avanzate.
Passaggio 4: fai clic su Rete ripristina nella sezione Altre impostazioni dopo aver scorso verso il basso.
Passaggio 5: per ripristinare la rete, utilizza il pulsante Ripristina ora. Per confermare l'azione, fai clic su Sì.
Passaggio 6: riavrai la connessione Wi-Fi al termine del ripristino.
Da leggere: Come rinominare un adattatore di rete su Windows 11
Metodo 5: reimpostare la rete utilizzando il prompt dei comandi
Puoi reimpostare i dispositivi di rete utilizzando il prompt dei comandi. Queste istruzioni ripristineranno Winsock, TCP/IP e le impostazioni avanzate del firewall.
Passaggio 1: per accedere al menu WinX, premi Win + X.
Passaggio 2: quindi seleziona Terminale Windows (amministratore).
Passaggio 3: se viene visualizzata una finestra di richiesta Controllo account utente, seleziona l'opzione Sì .
Passaggio 4: copia e incolla i seguenti comandi nell'ordine specificato nella finestra Terminale di Windows e premi Invio dopo ciascun comando.
netsh int ip reset
netsh advfirewall reset
netsh winsock reset
ipconfig /flushdns
ipconfig /release
ipconfig /renew
Passaggio 5: riavvia il PC dopo aver eseguito ogni comando. Controlla se l'opzione Wi-Fi è stata ripristinata dopo il riavvio.
Potresti aver bisogno di aiuto con: Come risolvere il prompt dei comandi che non funziona su Windows 11/10
Metodo 6: Aggiorna driver di rete
Per verificare la disponibilità di aggiornamenti dei driver in quella situazione, avrai bisogno di un programma di aggiornamento dei driver di terze parti. Per tutte le tue esigenze di driver, consigliamo vivamente Advanced Driver Updater. Questo fantastico programma può controllare il tuo computer e aggiornare driver obsoleti, correggere driver danneggiati e ripristinare driver mancanti. I passaggi per utilizzare questo software sono i seguenti:
Passaggio 1: scarica e installa Advanced Driver Updater.
Passaggio 2: esegui l'applicazione e seleziona l'opzione Avvia scansione ora.
Passaggio 3: La scansione verrà ora avviata e, a seconda del numero di driver installati sul tuo PC, questo processo potrebbe richiedere alcuni minuti.
Passaggio 4: lo schermo ora visualizzerà un elenco di driver non disponibili. driver della data. Cerca nell'elenco i driver di rete.
Passaggio 5: per scaricare e installare il driver più recente per la tua scheda di rete, fai clic sul collegamento Aggiorna accanto all'adattatore di rete.
Riavvia il PC e verifica se il problema persiste.
L'ultima parola su come correggere un'opzione Wi-Fi mancante in Windows 11Il Wi-Fi di Windows 11 può smettere di funzionare per un varietà di cause. Tuttavia, lo strumento di risoluzione dei problemi di rete integrato può essere spesso utilizzato per risolvere i problemi. Per risolvere il problema, dovresti anche reinstallare o aggiornare i driver.
Se il computer continua a non riconoscere la tua rete, cerca eventuali problemi hardware con la tua scheda di rete Wi-Fi. Hai due opzioni: sostituire la scheda Wi-Fi problematica o scegliere un dongle Wi-Fi come semplice soluzione plug-and-play.
Fateci sapere nei commenti qui sotto se avete domande o raccomandazioni. Saremo lieti di fornirti una soluzione. Pubblichiamo spesso consigli, trucchi e soluzioni a problemi comuni legati alla tecnologia. Puoi trovarci anche su Facebook, Twitter, YouTube, Instagram, Flipboard e Pinterest.
leggi: 0