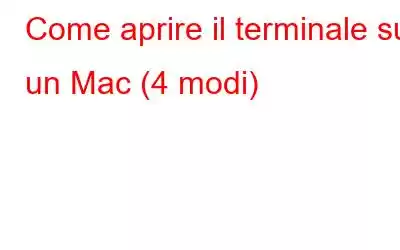Che tu abbia bisogno di approfondire le impostazioni del sistema, risolvere errori e bug comuni o apportare qualsiasi tipo di modifica al sistema operativo, è qui che entra in gioco Terminale. Come molti di voi sapranno, il Terminale del Mac è simile a "Command" Richiedi" su Windows. Il terminale del Mac è un sistema a riga di comando, un'app predefinita incorporata insieme a macOS che ti consente rapidamente di prendere il controllo del sistema. Quindi, ti offre l'accesso basato su testo al sistema operativo. Utilizzando Terminale, puoi eseguire ed eseguire comandi ed eseguire attività a livello di sviluppatore sul tuo Mac.
Fonte immagine: Mac Sales
In questo post, hanno elencato 4 modi unici per aprire Terminale su Mac. Senza ulteriori indugi, impariamo come utilizzare Terminal su macOS.
Ecco qui!
Leggi anche: Come utilizzare la riga di comando del Terminale in macOS
Come aprire il terminale su un Mac
1. Utilizzo della ricerca Spotlight
Uno dei metodi più rapidi per aprire Terminale su Mac è utilizzare la ricerca Spotlight. La ricerca Spotlight del Mac ti consente di accedere rapidamente per trovare app, documenti, e-mail, immagini, video o qualsiasi altro elemento archiviato sul tuo dispositivo. Bene, aspetta, c'è di più. Puoi anche utilizzare la ricerca Spotlight per ottenere aggiornamenti su meteo, condizioni del traffico e altri eventi in tempo reale.
Per utilizzare la ricerca Spotlight per avviare Terminal, segui questi passaggi:
Premi l'icona della lente di ingrandimento posizionata nella barra dei menu in alto.
In alternativa, puoi premere la combinazione di tasti "Comando + Spazio" per utilizzare la ricerca Spotlight su macOS.
Nella finestra di ricerca Spotlight, digita "Terminale" e premi il tasto Invio per avviare l'app.
Leggi anche: Come abilitare le funzionalità nascoste utilizzando Terminale su Mac ?
2. Tramite Launchpad
Launchpad è un altro modo semplice per trovare e aprire app sul tuo Mac. Quindi sì, puoi anche utilizzare il Launchpad del Mac per aprire Terminale su Mac. Per impostazione predefinita, l'icona del Launchpad (a forma di razzo) viene posizionata nel Dock per un facile accesso.
Tocca l'icona del Launchpad posizionata nel Dock o premi il tasto F4 per aprire il Launchpad.
Una volta aperto il Launchpad, utilizza la barra di ricerca per cercare Terminale. Premi il tasto Invio per avviare Terminale.
3. Utilizza la cartella Applicazioni
Il terzo modo unico per aprire Terminale su Mac è navigare nella cartella Applicazioni su Mac. Puoi andare alla posizione della cartella dell'applicazione utilizzando Vai> Finder.
Nella cartella Applicazioni, tocca "Utilità".
Sullo schermo apparirà una nuova finestra. Cerca "Terminale" nell'elenco delle icone delle utilità, quindi tocca due volte su di esso per avviare Terminale.
Leggi anche: Come personalizzare la shell predefinita sul terminale?
4. Usa Siri
Ebbene sì, se ti piace usare Siri per svolgere semplici attività su Mac, ecco un suggerimento utile.
Fonte immagine: iDownload Blog
Attiva Siri su macOS e usa il microfono per pronunciare ad alta voce il comando "Apri Terminale" per avviare Terminal.
Leggi anche: Come risolvere "Ehi Siri non risponde su Mac”
Aggiungi l'icona Terminale al Dock del tuo Mac
Se usi Terminale frequentemente, puoi anche aggiungere l'icona Terminale o il suo collegamento al dock per un facile accesso.
Per aggiungere l'icona Terminale al dock del tuo Mac, segui questi passaggi:
Utilizza la ricerca Spotlight per individuare l'app Terminale su Mac. Fai clic con il pulsante destro del mouse sulla sua icona, quindi seleziona "Opzioni" e quindi tocca "Mantieni nel Dock".
Una volta seguiti questi passaggi, l'icona del Terminale verrà automaticamente aggiunta a il Dock del tuo Mac per un accesso rapido. Quindi, ora ogni volta che hai bisogno di utilizzare l'app Terminal su Mac, puoi semplicemente aprirla con un clic all'istante.
Conclusione
Ecco 4 semplici modi per aprire Terminal su Mac. Puoi utilizzare uno dei modi sopra elencati per avviare l'app della riga di comando Terminale su macOS. Il Terminale del Mac è uno strumento utile che ti consente di apportare rapidamente modifiche al sistema operativo eseguendo semplici comandi basati su testo.
Quale metodo preferisci di solito per avviare Terminal su Mac? Inoltre, se hai in mente suggerimenti gratuiti o utili comandi del Terminale, sentiti libero di condividere i tuoi pensieri con i nostri lettori.
leggi: 0