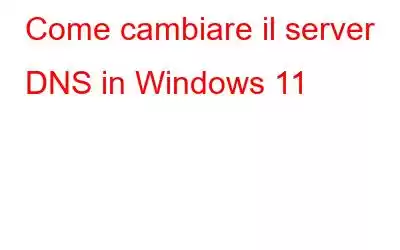Se desideri aumentare la tua privacy, è necessario configurare le impostazioni DNS sul tuo PC/laptop Windows 11. Sia che venga aperta una pagina web o che un'app tenti di connettersi a un server in background, tutte le interazioni Internet sul tuo computer saranno protette. Leggi questo articolo dettagliato se sei nuovo in quest'area per scoprire come modificare il server DNS in Windows 11.
Leggi anche: Come modificare un'etichetta di volume su Windows 11
Che cos'è il DNS e perché è necessario modificarlo?
Molti di noi trovano semplice come premere un interruttore per connettersi a Internet. Non dobbiamo più preoccuparci di dover affrontare procedure dispendiose in termini di tempo per connettere i nostri gadget ai servizi Internet in pochi secondi. DNS è da lodare a questo riguardo. Possiamo ringraziare DNS per questo.
Come suggerisce il nome, DNS (Domain Name System) collega i nomi di dominio agli indirizzi IP, consentendoti di accedere a siti Web/pagine Web con nomi come "wethegeek.com" mentre tutti sono connessi i computer dispongono di un indirizzo IP per trovare il sito Web a cui desideri accedere.
Leggi anche: Come eseguire un avvio parziale su Windows 11
Detto questo, Gli ISP (provider di servizi Internet) raccolgono sempre più query DNS, il che è una brutta notizia per la tua privacy, motivo per cui gli utenti devono cambiare il server DNS su Windows 11. Ciò implica che il tuo provider Internet può utilizzare il registro DNS per determinare quale sito web stai visitando. visitato. Per proteggerti dagli occhi indiscreti del tuo ISP, malware e attacchi di phishing, dovresti utilizzare impostazioni DNS personalizzate che non registreranno le tue ricerche e forniranno una velocità affidabile.
Leggi anche: Microsoft Paint non funziona su Windows 11? Ecco la soluzione!
Come cambiare il server DNS in Windows 11
In questa guida, abbiamo incluso due metodi piuttosto basilari e semplici per cambiare il server DNS su Windows 11. Quindi senza ulteriori indugi, cominciamo.
Metodo 1: modificare il server DNS tramite l'app Impostazioni
- Premere il tasto "Windows" con il tasto "I" per aprire la finestra " Impostazioni: menu.
- Fai clic sull'opzione "Rete e impostazioni: dal lato sinistro del riquadro.
- Ora tocca "Wi-fi" nella pagina Rete e impostazioni .
- Successivamente, scorri leggermente verso il basso e trova e tocca "Proprietà hardware".
- Fai clic su "Modifica" accanto a "Assegnazione server DNS" per continuare.
- Garantire l'interruttore "IPv4" è attivato e scegli "Manuale" dall'opzione a discesa nella pagina seguente.
- Inserisci il nuovo DNS personalizzato indirizzi dei server che desideri utilizzare nelle sezioni DNS "Preferiti" e "Alternativi".
- Inserisci questi due server DNS forniti da Google, "8.8.8.8 &8.4.4", rispettivamente nelle sezioni "Preferiti" e "Alternativa".
- Una volta terminato, fai clic su "Salva" e Windows 11 ti consentirà di modificare il server DNS.
Metodo 2: modificare DNS su Windows 11 utilizzando il pannello di controllo
- Premi il tasto "Windows" con il tasto "R" per aprire la finestra di dialogo "Esegui".
- Ora digita "Control" nell'area specificata e premi "Invio" o premi "Ok". ”
- Trova l'opzione “Centro connessioni di rete e condivisione” nella pagina del Pannello di controllo e fai clic su di essa.
- Ora fai clic su "Modifica impostazioni adattatore" dal lato sinistro del riquadro.
- Avanti , fai clic destro sul tipo di connessione che stai utilizzando e seleziona "Proprietà" dal menu che appare.
- Trova il "Protocollo Internet Versione 4 (TCP/IP4)" nella casella "Proprietà" e fare doppio clic per aprirla.
- Quindi, nella casella "Proprietà protocollo Internet versione 4 (TCP/IP), seleziona "Utilizza l'opzione seguenti indirizzi di server DNS.
- Ora, inserisci questi due server DNS forniti da Google, "8.8.8.8 &8.4.4", rispettivamente nelle sezioni "Preferiti" e "Alternativa".
- Una volta terminato, fai clic su "Salva" e Windows 11 ti consentirà di modificare il server DNS.
Leggi anche: Come disinstallare gli aggiornamenti in Windows 11
Per concludere
Quindi, con l'aiuto della nostra piccola guida pratica su "come cambiare i server DNS in Windows 11", sarai al sicuro dagli sguardi indiscreti il tuo ISP e attacchi malware e phishing. Questi erano i due semplici metodi per cambiare il server DNS sul tuo dispositivo Windows. Quale è il vostro preferito? Fatecelo sapere nella sezione commenti qui sotto.
Seguici sui social media – .
leggi: 0