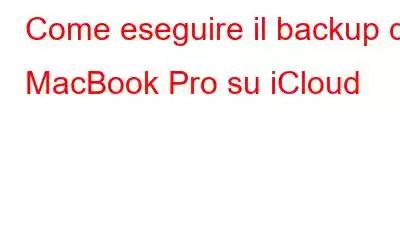Cerchi una guida passo passo su come eseguire il backup di MacBook Pro su iCloud? Sei nel posto giusto.
In questo mondo guidato dal digitale, i nostri dati sono la risorsa più preziosa. Che si tratti di immagini, video, audio, documenti o qualsiasi altro elemento di file, il backup dei dati di tanto in tanto è di fondamentale importanza. Perdere i tuoi dati non è altro che una brutta notizia. Ma sì, se hai una copia sicura di tutti i tuoi file e cose importanti, puoi comunque tirare un sospiro di sollievo.
fonte immagine: Mashable
Perché hai bisogno di eseguire il backup del tuo MacBook Pro?
In caso di arresti anomali del sistema, attacchi di virus o malware o di qualsiasi altra potenziale minaccia, i tuoi dati sono costantemente a rischio. Non è vero? È un malinteso comune tra le persone credere che i dispositivi Apple non possano essere infettati da virus o malware. I criminali informatici possono facilmente violare il tuo MacBook e prendere di mira i tuoi dati. Quindi, prima di perdere i tuoi dati in qualsiasi circostanza, assicurati che venga eseguito il backup dei tuoi dati.
Bene, grazie ad Apple per aver offerto i servizi iCloud per il backup dei tuoi dati. Puoi facilmente eseguire il backup di MacBook Pro su iCloud seguendo alcuni semplici passaggi.
Iniziamo.
Leggi anche: 8 migliori software di backup per Mac
Come eseguire il backup di un dispositivo MacBook Pro su iCloud?
Fonte immagine: Mac Rumors
Passaggio 1: abilita i servizi iCloud sul tuo MacBook
Prima di iniziare il processo di backup, assicuriamoci innanzitutto se il servizio iCloud è abilitato sul tuo dispositivo. Per attivare iCloud su MacBook Pro, segui questi passaggi:
Tocca l'icona Apple posizionata sulla barra dei menu in alto, seleziona "Preferenze di Sistema".
Seleziona "iCloud".
Nella finestra Preferenze di iCloud, controlla tutti gli elementi di cui devi eseguire il backup, inclusi foto, posta, contatti, promemoria, calendario, Safari e così via.
Per impostazione predefinita, Apple ti offre 5 GB di spazio di archiviazione per archiviare in modo sicuro i tuoi dati sul cloud. Quindi, esegui il backup di tutti i tuoi file e dati importanti, specialmente di quelli più importanti. Puoi anche scegliere uno dei piani a pagamento di Apple per aggiornare lo spazio di archiviazione offerto.
Passaggio 2: attiva Photo Stream
Il passaggio successivo per eseguire il backup di MacBook Pro su iCloud è abilitare " funzione “Streaming foto”. Abilitando la funzione "Il mio streaming foto", tutte le tue foto recenti verranno importate dai dispositivi che non dispongono della libreria foto di iCloud.
Quindi, quando selezioni "Il mio streaming foto", Streaming foto", iCloud a salva automaticamente le tue ultime 1000 foto per 30 giorni. Non solo, tutte le tue foto archiviate su iPhone o altri dispositivi iOS (collegati allo stesso account iCloud) verranno sincronizzate su iCloud anche senza connettere il tuo dispositivo al MacBook.
E questo è tutto!
Leggi anche: Come eseguire il backup e il ripristino dei dati dal Mac?
Come gestire lo spazio di archiviazione di iCloud?
Se stai per esaurire sullo spazio di archiviazione di iCloud puoi anche acquistare spazio aggiuntivo da Apple. Per gestire lo spazio di archiviazione iCloud su MacBook, ecco cosa devi fare:
Apri Preferenze di Sistema, seleziona iCloud.
Fonte immagine: supporto Apple
Tocca il pulsante "Gestisci spazio di archiviazione" posizionato nell'angolo in basso a destra.
Premi sull'opzione "Cambia piano di archiviazione".
Scegli un piano preferito e quindi segui le istruzioni visualizzate sullo schermo per completare il processo.
Leggi anche: Come pulire un disco rigido del Mac
Domande frequenti:
D.1. Come posso assicurarmi che sia eseguito il backup del mio Macbook Pro su iCloud?Per eseguire il backup di MacBook Pro su iCloud, vai su Preferenze di Sistema> iCloud. Assicurati che tutti gli elementi siano selezionati, inclusi Foto, Note, Promemoria, Calendario, Safari e così via. Tutti gli elementi selezionati verranno automaticamente sottoposti a backup su iCloud.
Q.2. iCloud esegue il backup di tutto sul Mac?Puoi utilizzare iCloud per archiviare foto, video, note, promemoria, calendari, segnalibri di Safari e altro ancora. Tuttavia, per creare un'intera copia del tuo MacBook, utilizza invece il backup di Time Machine.
Q.3. Come faccio a eseguire un backup completo del mio Mac?Per eseguire il backup del tuo MacBook utilizzando Time Machine, apri Preferenze di Sistema e quindi seleziona "Time Machine". Tocca l'opzione "Backup automatico", seleziona l'unità di cui eseguire il backup e quindi segui le istruzioni visualizzate per completare il processo.
Conclusione
Ecco tutto ciò che ho bisogno di sapere come eseguire il backup di un MacBook Pro su iCloud. Per eseguire il backup dei tuoi dati, puoi utilizzare Time Machine, uno strumento integrato che esegue automaticamente il backup dei tuoi dati, oppure utilizzare iCloud. In alternativa, puoi anche utilizzare uno strumento di terze parti per eseguire il backup del tuo Mac. Sul Web sono disponibili numerosi strumenti che possono aiutarti facilmente a portare a termine il lavoro.
Pensi che il backup del tuo Mac sia importante? Sentiti libero di condividere i tuoi pensieri nella sezione commenti.
leggi: 0