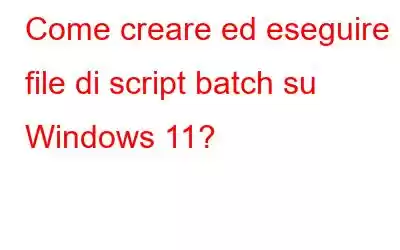Un file batch è un file complesso creato sul sistema operativo Windows che aiuta gli utenti a eseguire attività ripetitive con uno o due clic del mouse. Ad esempio, se desideri eliminare i file temporanei e spazzatura dal tuo PC ogni settimana, devi accedere ad alcune cartelle specifiche, selezionare i file ed eliminarli. Ma questo richiede tempo e fatica e a volte potremmo anche saltarlo. Se crei un file batch su Windows, devi eseguire quel file facendo doppio clic su di esso e cancellerà automaticamente tutto il contenuto delle cartelle menzionate nel file.
Ci sono molte altre attività puoi abbreviare o automatizzare creando file batch. Quindi, senza ulteriori indugi, esploriamo il mondo di Windows Batch Script e creiamone alcuni per semplificarci la vita.
Leggi anche: Come eseguire file batch come amministratore su Windows 10
Come creare un file di script batch vuoto su PC Windows?
Per prima cosa, esploreremo i passaggi per creare un formato di file di script batch di base che può essere utilizzato per creare altri file bat aggiungendo o modificando il testo al suo interno.
Passaggio 1: apri l'app Blocco note sul tuo PC.
Passaggio 2: aggiungi il seguente comando nel file del blocco note:
@echo off
Titolo [Scrivi il titolo del tuo script batch]
Eco
Pausa
Passaggio 3: fai clic sulla scheda File e scegli Salva con nome da il menu a discesa. Inserisci il nome del file seguito da ".bat". Inoltre, scegli la posizione in cui desideri salvare questo file dalla sezione sopra.
Passaggio 4: nella casella Salva come, scegli Tutti i file e fai clic sul pulsante Salva.
Passaggio 5: fai doppio clic sul file Bat che hai appena creato e verrà eseguito. Puoi anche fare clic con il pulsante destro del mouse su di esso e selezionare Apri.
Passaggio 6: se desideri modificare questo file Bat, puoi fare clic con il pulsante destro del mouse sul file e selezionare Modifica dal menu contestuale.
Ecco un esempio di un file bat di base con cui puoi iniziare.
Una volta eseguito questo file batch, questo è cosa vedrai.
Per favore, non lasciarti ancora deludere dal risultato finale. Devi capire che il primo script batch che abbiamo creato aveva solo quattro righe tra cui la riga di apertura, quella di chiusura e il titolo. L'unica riga di comando in questo script era "Echo" che significa visualizzare qualcosa ed è ciò che ha appena fatto questo file batch.
Leggi anche: Sapere tutto sul file batch
Alcuni esempi Di file batch utili che puoi creare
Ora che sai come creare mangiato ed esegui un file di script batch, controlliamo alcuni esempi di alcuni file batch utili che puoi effettivamente creare. Ricorda, un file batch utilizza lo stesso comando del prompt dei comandi, senza dover aprire l'app Prompt dei comandi.
Esempio 1: apertura di più siti Web con un doppio clic
Se la prima cosa che fai ogni mattina è aprire alcuni siti web su notizie, borsa, gossip, YouTube, ecc., puoi ridurre l'impegno creando un file Bat. Invece di fare clic sui collegamenti ai siti Web sul desktop o aprire ciascun sito Web nel browser digitandone l'indirizzo, è possibile ridurre l'attività a un doppio clic su un file di script batch. Ecco il file batch:
@echo offcd “” https://wethegeek.com/
start “” https://www.youtube.com /
inizio “” https://www.google.com/
inizio “” https://www.eonline.com/news
inizio “” https://www.sportsgossip.com/
inizia “” https://www.washingtontimes.com/
inizia “” https://www.thetimes. co.uk/
Nota: devi copiare e incollare le righe sopra in un file Bat ed eseguirlo facendo doppio clic su di esso. Tutti i siti Web elencati nel comando si apriranno in diverse schede di una finestra del browser predefinito.
Devi modificare i siti web in base alle tue esigenze. Ricordati di eliminare i siti Web menzionati da "Http" e di fare clic sulla barra degli indirizzi del sito Web che desideri aggiungere e copiare, quindi incollare l'indirizzo dopo "Start".
Esempio 2: avvio multiplo Programmi
Se ci sono alcune app che usi regolarmente e desideri aprirle tutte in una volta sola, ecco un file di script batch per questo. Ho menzionato 3 app, ovvero Calcolatrice, Prompt dei comandi e MS Word poiché utilizzo queste app abbastanza frequentemente. Puoi menzionare un numero qualsiasi di app a tua scelta.
@echo offcd “C:\Windows\System32”
Avvia calc.exe
cd “C:\Windows\System32”
Avvia cmd.exe
cd “C:\Programmi\Microsoft Office\root\Office16\”
avvia Winword.exe
Nota: devi specificare il percorso del file eseguibile dell'app che desideri aprire nella prima riga che inizia con " CD". Quindi menziona il nome del file eseguibile dopo "Start" per avviare l'app.
L'ultima parola su come creare ed eseguire file di script batch su Windows 11?È il n Non è facile creare un file batch avanzato. Devi sapere quale comando funzionerebbe e come inserirli nel file bat. È inoltre necessario ricercare e raccogliere informazioni da Google e da altre fonti. Una volta creato con successo un file batch, ti divertirai a usarlo poiché riduce il tempo e lo sforzo necessari per svolgere le attività quotidiane.
Fateci sapere nei commenti qui sotto se avete domande o consigli . Saremo lieti di fornirti una soluzione. Pubblichiamo spesso consigli, trucchi e soluzioni a problemi comuni legati alla tecnologia. Puoi trovarci anche su Facebook, Twitter, YouTube, Instagram, Flipboard e Pinterest.
leggi: 7