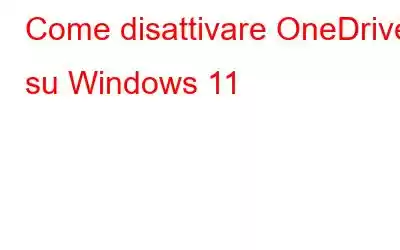Lanciato nell'agosto 2007, OneDrive è un servizio di file hosting sviluppato da Microsoft che ti consente di condividere file, cartelle e dati tra dispositivi. È un servizio di archiviazione cloud online dedicato in cui puoi conservare tutti i tuoi dati personali e professionali in un unico posto.
Fonte immagine: Microsoft
Tuttavia, OneDrive arriva con una piccola limitazione. Lo spazio di archiviazione gratuito offerto dal servizio è di soli 5 GB. E non è sufficiente archiviare tutti i tuoi file e dati in un unico posto, giusto? Puoi optare per piani a pagamento per aumentare la capacità di archiviazione e sfruttare al massimo le altre funzionalità produttive e fondamentali offerte da OneDrive.
OneDrive è strettamente integrato con Windows 11 rendendo più semplice la sincronizzazione dei file. Ma se non sei un fan del servizio di archiviazione cloud di Microsoft, puoi facilmente disattivare OneDrive su Windows 11 per abbonarti.
Iniziamo.
Leggi anche: Come disinstallare OneDrive su Mac
Come disattivare OneDrive su Windows 11
Puoi utilizzare questa guida come riferimento per disattivare completamente OneDrive sul tuo PC Windows.
Metodo 1: mettere in pausa la sincronizzazione di OneDrive
Bene, questo è uno dei metodi più rapidi per mettere in pausa la sincronizzazione dei file di OneDrive.
Tocca l'icona di OneDrive (a forma di nuvola) posizionata sulla barra delle applicazioni, seleziona "Guida e impostazioni".
Origine immagine: Windows Central
Tocca "Pausa sincronizzazione" e quindi seleziona un'opzione qualsiasi tra 2 ore, 8 ore o 24 ore per disattivare la sincronizzazione dei file OneDrive nella durata specificata.
Metodo 2: scollega l'account OneDrive
Non hai più intenzione di utilizzare l'account OneDrive sul tuo Dispositivo Windows 11? Un altro metodo semplice per disabilitare OneDrive su Windows 11 è scollegare il dispositivo. Ecco cosa devi fare.
Tocca l'icona OneDrive posizionata sulla barra delle applicazioni e tocca Guida e Impostazioni.
Nel menu contestuale che appare sullo schermo, seleziona "Impostazioni" .
Passa alla scheda "Account" e quindi tocca l'opzione "Scollega questo PC".
Tocca OK per salvare le modifiche recenti.
Leggi anche: Come risolvere l'errore di collegamento Impossibile spostare OneDrive
Metodo 3: disinstallare l'app OneDrive
Se sei sicuro di non utilizzare lo spazio di archiviazione OneDrive su Windows 11, puoi semplicemente disinstallare l'app OneDrive dal tuo dispositivo. Segui questi rapidi passaggi per disinstallare OneDrive su Windows 11.
Tocca l'icona di Windows d sulla barra delle applicazioni, seleziona "Impostazioni".
Passa alla sezione "App" dal riquadro del menu a sinistra. Tocca App e funzionalità.
Scorri l'elenco delle applicazioni installate per cercare "Microsoft OneDrive". Una volta trovato, fai clic con il pulsante destro del mouse su di esso e seleziona l'opzione "Disinstalla".
Fonte immagine: Gear Up Windows
Leggi anche : Come risolvere l'errore completo di OneDrive su Windows 10
Metodo 4: disattivare OneDrive all'avvio
L'app OneDrive si carica automaticamente durante l'avvio e talvolta genera anche un errore elevato Impatto dell'utilizzo della CPU sulle prestazioni del tuo dispositivo. Per disattivare OneDrive all'avvio, segui questi passaggi:
Apri Impostazioni di Windows> App.
Tocca "App di avvio".
Seleziona "OneDrive" dall'elenco e quindi disattiva l'interruttore.
Puoi anche fare un rapido tour di altre app di avvio e gestire gli elementi di conseguenza.
Leggi anche: Come risolvere e disattivare l'utilizzo elevato della CPU di OneDrive su Windows 10
Metodo 5: disattivare OneDrive tramite l'editor dei criteri di gruppo locale
Un altro Il metodo efficace per disabilitare OneDrive su Windows 11 è utilizzare l'Editor criteri di gruppo locali.
Premi la combinazione di tasti Windows + R per avviare la finestra di dialogo Esegui. Digita "Gpedit.msc" nella casella di testo e premi Invio.
Nella finestra Editor criteri di gruppo, vai al seguente percorso della cartella:
Configurazione del computer > Modelli amministrativi > Componenti di Windows > OneDrive.
Tocca due volte su "Impedisci l'utilizzo di OneDrive per l'archiviazione di file".
Seleziona "Abilitato" " opzione. Premi i pulsanti OK e Applica per salvare le modifiche recenti.
Metodo n. 6: scarica l'app Right Backup Anywhere!
Passare a servizi di archiviazione cloud alternativi è sempre un'ottima idea. Scarica l'app Right Backup Anywhere per archiviare in modo sicuro file e dati importanti, inclusi immagini, video, documenti, audio e altro ancora.
leggi: 0