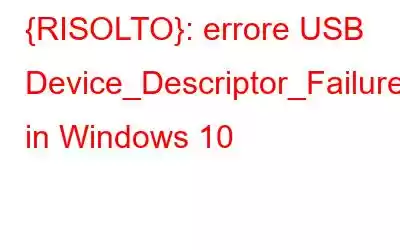Gli utenti di Windows 10 hanno recentemente segnalato un nuovo errore sconosciuto del dispositivo USB, che si verifica all'improvviso e causa numerosi inconvenienti ogni 30 secondi. Il codice di arresto dice "Device_Descriptor_Failure" o "Richiesta descrittore dispositivo non riuscita" e il dispositivo USB si rifiuta semplicemente di essere riconosciuto dal sistema. Lo stesso errore di Windows 10 può verificarsi durante la connessione della scheda SD e il PC non è in grado di leggere correttamente la scheda SD. Fortunatamente, abbiamo coperto numerose soluzioni per risolvere il problema. Se te lo sei perso, puoi controllarlo qui: Come risolvere la "scheda SD non rilevata" su Windows?
Da leggere: segnali, cause e modi per riparare una scheda SD danneggiata su PC Windows 10
Sommario: PARTE 1: Soluzione completa per correggere l'errore USB Device_Descriptor_Failure in Windows 10 PARTE 2: Migliori soluzioni alternative per correggere l'errore del dispositivo USB: Device_Descriptor_Failure PARTE 3: Tutorial video: passo dopo passo Riparare il problema della richiesta descrittore del dispositivo non riuscitaPARTE 1: Soluzione unica per correggere l'errore USB Device_Descriptor_Failure in Windows 10
Bene, l'aggiornamento dei driver USB è una delle soluzioni migliori da risolvere questo fastidioso codice di arresto di Windows 10. Se sul tuo PC sono in esecuzione driver USB problematici (forse obsoleti, danneggiati, rotti o mancanti), molto probabilmente potresti essere testimone dell'errore Device_Descriptor_Failure in Windows 10.
Se sei un principiante del computer e non hai idea di come per riparare o sostituire driver USB difettosi, si consiglia vivamente di utilizzare un'utilità di aggiornamento driver professionale come Smart Driver Care. Esegue la scansione approfondita del tuo computer per trovare driver di dispositivo problematici e puoi risolverli immediatamente in pochi clic. Per saperne di più su Smart Driver Care, puoi controllare la recensione qui!
(Offerta a tempo limitato – Gratis a vita (accesso al software di fotoritocco – Photo Studio)
Come installare i driver USB più adatti con Smart Driver Care?
Bene, la sua scansione singola ti aiuterà a sostituire i driver obsoleti o attualmente installati driver difettosi con le versioni più recenti e corrette, tutti installati da fonti ufficiali e affidabili.
PASSO 1: installa e apri Smart Driver Care sul tuo PC Windows. Il software di aggiornamento dei driver è altamente compatibile con quasi tutte le versioni di Windows.
PASSO 2- Nelle versioni registrate, fare clic sul pulsante Avvia scansione per consentire all'utilità di aggiornamento driver professionale di scansionare il sistema e localizzare te tutti i driver problematici.
(Se stai utilizzando la versione gratuita di Smart Driver Care, tieni presente che ti consente di trovare e aggiornare solo due driver ogni giorno.)
PASSO 3- È possibile scorrere l'elenco dei driver difettosi e individuare i driver USB che richiedono attenzione immediata. Puoi fare clic sul pulsante Aggiorna accanto al driver USB difettoso e aggiornarli individualmente. In alternativa, puoi semplicemente premere il pulsante Aggiorna tutto per correggere tutti i driver in una volta sola!
PASSO 4- Ci vorranno alcuni istanti per l'installazione e la sostituzione di Smart Driver Care i driver USB più recenti e altre versioni di driver difettose.
Una volta che il tuo PC funziona correttamente ed è compatibile con i driver più recenti, si spera che eliminerai il problema Richiesta descrittore dispositivo non riuscita!
Potrebbe interessarti: come disabilitare e abilitare le porte USB su Windows 10?
PARTE 2: migliori soluzioni alternative per correggere l'errore del dispositivo USB: Device_Descriptor_Failure
Per la maggior parte degli utenti, l'aggiornamento dei driver USB funziona come un incantesimo per correggere questo fastidioso codice di arresto. Nel caso in cui stai ancora lottando con il circolo vizioso del problema relativo alla richiesta del descrittore del dispositivo non riuscita. Prova i seguenti metodi:
Metodi migliori (2020) {Resolved}: Errore dispositivo USB: Device_Descriptor_Failure METODO 1- Reinserire l'alimentatore Nel caso in cui il problema sia causato dall'alimentatore, ti consigliamo di reinserire l'alimentatore. METODO 2- Esegui lo strumento di risoluzione dei problemi L'esecuzione dello strumento di risoluzione dei problemi relativi a hardware e dispositivi può essere una soluzione pratica per eliminare questo codice di arresto di Windows 10. Applicare i passaggi indicati di seguito per eseguire la risoluzione dei problemi dei dispositivi. METODO 3- Disattivare le impostazioni di sospensione selettiva USB Disabilitare le impostazioni di sospensione selettiva USB ha contribuito a correggere il fastidioso errore del dispositivo USB per numerosi utenti Windows. Quindi, seguiamo i passaggi seguenti per risolvere il problema! METODO 4- Disattiva l'avvio rapido Sebbene la funzionalità di avvio rapido sia dedicata a velocizzare l'avvio del PC, diversi utenti hanno segnalato che è responsabile dell'impedimento dei dispositivi USB esterni che non vengono riconosciuti dai PC. Quindi, disabilitiamolo temporaneamente e vediamo se risolve il problema della richiesta del descrittore del dispositivo non riuscita.METODO 1- Reinserire l'alimentatore
Segui attentamente le istruzioni:
PASSO 1- Scollega la spina di alimentazione dal dispositivo.
PASSO 2- Inserisci nuovamente l'alimentatore e riavvia il PC.
Ora collega il dispositivo USB alla porta USB e verifica se risolve il problema USB Device_descriptor_fail ure problema in Windows 10!
METODO 2- Esegui lo strumento di risoluzione dei problemi
Segui attentamente le istruzioni:
PASSO 1- Passa a Windows 10 casella di ricerca e cerca Impostazioni risoluzione dei problemi.
PASSO 2- Seleziona il primo risultato che appare nella parte superiore dello schermo.
PASSO 3- Dalla finestra successiva, premi l'opzione Visualizza tutto per espandere correttamente le categorie.
Ora cerca il menu Hardware e dispositivi. Seguire le istruzioni visualizzate sullo schermo per completare la procedura di risoluzione dei problemi. Collega il dispositivo USB alla porta USB e verifica se risolve il codice di arresto: problema Device_descriptor_failure in Windows 10!
METODO 3- Disattiva le impostazioni di sospensione selettiva USB
Segui attentamente le istruzioni:
PASSO 1- Vai al Pannello di controllo e vai alle Opzioni risparmio energia.
PASSO 2- Vai alle Impostazioni modifica piano e fare clic su Modifica impostazioni di alimentazione avanzate.
PASSO 3- Vai alle Impostazioni USB > Fai doppio clic per espandere la categoria e trovare le impostazioni di sospensione selettiva USB > Fai nuovamente doppio clic e modifica entrambe le impostazioni su Disabilitato.
Fai clic sul pulsante OK, seguito dal pulsante Applica, per implementare le modifiche.
METODO 4- Disattiva avvio rapido
Segui attentamente le istruzioni:
PASSO 1- Avvia la finestra Esegui. Puoi premere il tasto Windows + R insieme per visualizzare la finestra pop-up Esegui. Digita Pannello di controllo e premi il pulsante OK!
PASSO 2- Dalla finestra successiva, vai al modulo Sistema e sicurezza.
PASSO 3- Ora vai alle opzioni di accensione.
PASSO 4- Seguito da Scegli cosa fanno i pulsanti di accensione da il pannello di sinistra.
PASSO 5- Ora premi l'opzione "Modifica le impostazioni attualmente non disponibili".
PASSO 6- Individua le impostazioni di spegnimento e deseleziona la funzione "Attiva avvio rapido" (consigliata). Fare clic sul pulsante Salva modifiche e riavviare correttamente il computer.
Lascia che la funzione sia temporaneamente disabilitata e osserva se stai ancora riscontrando il codice di arresto Device_Descriptor_Request_Failed su Windows 10. Puoi abilitare la funzione di avvio rapido allo stesso modo!
PARTE 3: Tutorial video: metodo passo passo per riparare il problema relativo alla richiesta del descrittore del dispositivo non riuscita
Non sei interessato a leggere l'intero articolo? Dai un'occhiata a questo breve tutorial video e scopri come risolvere questo fastidioso problema di Windows 10 in pochi clic.
REL ARTICOLI ATED: Come risolvere l'errore Dispositivo USB non riconosciuto su Windows 10? I 10 migliori software di blocco delle porte USB (2020) I 10 migliori strumenti USB avviabili per Windows nel 2020 Come abilitare o disabilitare le porte USB in Windows 7 e 10? Le porte USB non funzionano in Windows 10! Ecco come risolverlo?
leggi: 0