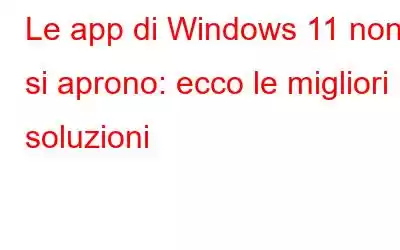Windows 11 è incompleto senza app. Esiste un intero mondo di app che puoi installare e portare la tua esperienza a un livello completamente nuovo. Ad esempio, puoi navigare nel World Wide Web con l'aiuto di alcuni dei migliori browser, riprodurre file multimediali attraverso una miriade di lettori multimediali, eseguire diverse attività su documenti PDF e aumentare la tua produttività mentre giochi con essi. C'è così tanto che le app fanno per te. Ma cosa succede se provi ad aprire un'app e questa si rifiuta di aprirsi sul tuo PC Windows 11/10?
Non tremare se sei bloccato in una situazione del genere. Supponendo che tu abbia deciso cosa fare con le app Windows che semplicemente non si aprono e desideri la soluzione adesso, questo è il blog che stavi cercando. Continuare a leggere!
Come risolvere il problema di mancata apertura delle app di Windows 11
1. Riavvia il computer
Se le tue app si rifiutano di aprirsi sul tuo PC Windows 11, la prima cosa che dovresti fare è riavviare il computer. Ciò svuoterà la cache non necessaria, aggiornerà la RAM e probabilmente eliminerà eventuali problemi di sistema a causa dei quali le tue app non si aprono sul tuo computer Windows 11.
2. Esegui lo strumento di risoluzione dei problemi delle app di Microsoft Store
Molto probabilmente, Microsoft Store è il tuo punto di riferimento da dove installi una varietà di app sul tuo computer. Pertanto, se un'app di Microsoft Store non si apre sul tuo computer Windows, puoi chiedere aiuto a Windows stesso. E come? Utilizzando lo strumento di risoluzione dei problemi delle app di Microsoft Store. Esaminiamo i passaggi su come eseguire questa operazione:
1. Premi Windows + I e apri Impostazioni
2. Sul lato destro, scorri verso il basso e fai clic su Risoluzione dei problemi
3. Fai clic su Altri strumenti per la risoluzione dei problemi
4. Scorri verso il basso, individua le app di Windows Store, quindi fai clic sul pulsante Esegui.
Dopo aver rilevato il problema, lo strumento di risoluzione dei problemi proporrà i passaggi successivi. Seguire le istruzioni visualizzate sullo schermo. Ora controlla se riesci ad aprire le app sul tuo PC Windows.
3. Aggiorna le tue app
Non sottolineeremo mai abbastanza quanto sia importante aggiornare non solo il sistema operativo, ma anche le app. Se un'app si rifiuta di aprirsi sul tuo computer Windows 11, probabilmente è obsoleta e quindi non è adatta per Windows 11.
Quindi, nel caso in cui hai individuato un'app problematica che non apre il tuo PC Windows, aggiornalo e poi controlla se l'app si apre o meno. Nel link sopra menzionato, abbiamo anche discusso i vari modi in cui tu puoi aggiornare tutte le app sul tuo desktop o laptop Windows.
Ad esempio, uno dei modi migliori per aggiornare le app a tutti i livelli è utilizzare un'app di aggiornamento software come Systweak Software Updater.
Che cos'è Systweak Software Updater?
È uno strumento che esegue la scansione del tuo computer alla ricerca di applicazioni obsolete e ti aiuta ad aggiornarle con un clic. Lo strumento classifica ordinatamente le app in generi in modo che diventi ancora più semplice tenere traccia di quale app è diventata obsoleta. Essendo uno strumento vigile, Systweak Software Updater ti consente anche di creare un punto di ripristino del sistema direttamente dall'interfaccia, in modo che, nel caso qualcosa vada storto dopo l'aggiornamento, puoi ripristinare il tuo PC a uno stato precedente.
Come utilizzare Systweak Software Updater per aggiornare le app?1. Scarica, esegui e installa Systweak Software Updater.
2. Una volta installato il software, fare clic sul pulsante Avvia scansione nell'angolo in alto a destra dello schermo.
3. Ora ti verranno presentate tutte le app obsolete sul tuo computer. Puoi selezionare singole app facendo clic sulla casella di controllo a sinistra di ciascuna app e quindi facendo clic sul pulsante Aggiorna di colore arancione, oppure puoi selezionare tutte le app e quindi fare clic sul pulsante Aggiorna tutto di colore blu.
Dopo aver aggiornato le app, controlla se il problema persiste o meno.
4. Aggiorna Windows 11
Perché aggiornare Windows 11? Non ho appena aggiornato il mio sistema da Windows 10 a Windows 11? Questa è una domanda che deve esserti venuta in mente.
Quindi sì! Hai aggiornato il tuo PC da Windows 10 a Windows 11. Ma l'aggiornamento di Windows è un processo continuo. Ciò significa che anche dopo aver effettuato l'aggiornamento, riceverai comunque gli aggiornamenti su Windows 11.
Forse la soluzione per la tua app problematica potrebbe essere proprio dietro l'angolo e puoi recuperare quella soluzione tramite un aggiornamento che Microsoft appena lanciato. Per aggiornare Windows 11 –
1. Premi Windows + I per aprire Impostazioni
2. Fare clic su Windows Update dal lato sinistro dello schermo.
3. Fai clic su Verifica aggiornamenti sul lato destro o, se è presente un aggiornamento in sospeso, scaricalo e installalo.
Ora controlla se l'app si sta aprendo sul tuo desktop o laptop Windows 11. In caso contrario, vai al passaggio successivo.
5. Ripara l'app
È possibile che l'app che non si apre sul tuo sistema Windows non funzioni correttamente. Un prodotto semplice ma d'effetto L'unico modo per risolvere questo problema è riparare l'app. Windows offre questa funzionalità ed ecco come riparare l'app problematica –
1. Apri Impostazioni premendo la combinazione di tasti Windows + I
2. Dal lato sinistro, fai clic su App
3. Dal lato destro, fai clic su App e funzionalità
4. Individua l'app problematica e quindi fai clic sui tre punti verticali situati a destra dell'app.
5. Fai clic su Opzioni avanzate > scorri verso il basso nella schermata successiva, quindi fai clic sull'opzione Ripristina in Ripristina o vai al passaggio successivo.
6. Diciamo che non vedi le Opzioni avanzate. In tal caso, fai clic sui tre punti accanto all'app e fai clic su Modifica.
L'app avrà un modulo di riparazione oppure, in alcune circostanze, potresti non essere in grado di riparare l'app. In tal caso, dovrai disinstallarlo e reinstallarlo.
L'ultima parola su come risolvere il problema relativo alle app di Windows 11 che non si apronoCi auguriamo che tu sia riuscito a risolvere il problema delle app che non si aprivano sul tuo PC Windows 11. Se sì, facci sapere nella sezione commenti quale dei metodi sopra indicati ti ha aiutato a risolvere il problema. Per ulteriori contenuti simili, continua a leggere WeTheGeek. Seguici sui social media – .
leggi: 0