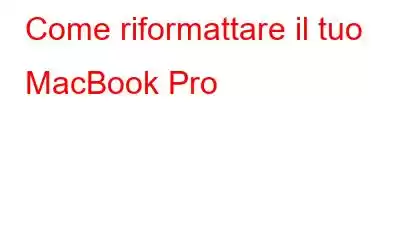Se hai costantemente a che fare con prestazioni lente e lente del tuo MacBook, puoi velocizzare le cose riformattando il tuo MacBook. L'azione cancellerà completamente il tuo dispositivo e ti aiuterà a riportare il dispositivo alle impostazioni di fabbrica. È sicuramente un ottimo modo per dare al tuo sistema un significativo incremento delle prestazioni, nel caso in cui il tuo computer Mac funzioni male o sospetti una potenziale infezione da virus o tracce di malware. È qui che entra in gioco la riformattazione del MacBook.
Inoltre, riformattare il tuo dispositivo è una buona idea se prevedi di vendere, regalare o scambiare il tuo MacBook. Il processo cancella attentamente tutto il contenuto memorizzato e lo rende fresco per l'utilizzo della macchina per l'altra persona.
Potresti leggere: Come inizializzare e formattare un disco rigido esterno su Mac e Windows
Ma prima di iniziare a riformattare il tuo MacBook Pro:
La maggior parte delle persone considera l'opzione di riformattazione perché il proprio MacBook inizia a funzionare male ed esegue tutte le attività e le operazioni più lentamente che mai. E se ti suggerissimo un’alternativa migliore? Bene, se sei pronto a spendere qualche soldo in attività di manutenzione complete per il tuo MacBook, probabilmente non avrai bisogno di riformattarlo di nuovo.
Ti suggeriamo di utilizzare un software professionale di pulizia del Mac = CleanMyMac X in grado di eseguire una serie di attività di ottimizzazione e aumento della velocità per migliorare le prestazioni generali del tuo Mac in una volta sola. L'applicazione aiuta gli utenti a trovare e rimuovere file spazzatura indesiderati, cache di sistema, file di registro, duplicati, file di lingua degli aghi, allegati di posta, elementi nel cestino, correggere preferenze non funzionanti e altro ancora. Eseguire una volta il modulo System Junk ti aiuterà sicuramente a liberare gigabyte di spazio di archiviazione in pochissimo tempo.
Risolverà sicuramente tutti i problemi relativi alle prestazioni lente del tuo Mac, ai blocchi frequenti e proteggerà anche il tuo dispositivo da potenziali malware, virus, adware, spyware, cavalli di Troia e worm. Ci auguriamo che dopo aver utilizzato CleanMyMac X sul tuo dispositivo, potresti non prendere in considerazione l'azione Riformattare il tuo Mac!
Nel caso in cui desideri riformattare comunque il tuo MacBook Pro, ecco le istruzioni passo passo da seguire:
Come riformattare il tuo MacBook Pro?
Devi già essere consapevole del fatto che eseguire un'azione di riformattazione sul tuo Mac cancellerà tutti i dati archiviati sul tuo disco. Quindi, nel caso in cui tu abbia file o cartelle importanti che non puoi archiviare Ford da perdere, prenditi un momento per eseguirne il backup prima di procedere con la riformattazione di MacBook Pro.
PASSO 1 = Inizia accendendo il tuo Mac premendo il pulsante di accensione e facendo immediatamente clic e tenendo premuti i tasti COMANDO + R.
PASSO 2 = Rilascia i tasti non appena vedi il logo Apple o una schermata di avvio. Il processo si chiama avvio del Mac in modalità ripristino macOS.
PASSO 3 = Dalla finestra “Utilità macOS”, fai clic sull'opzione Utilità Disco e premi il pulsante Continua.
PASSO 4 = Dalla finestra successiva, vai al disco di avvio e seleziona Macintosh HD. Nel caso in cui tu abbia mai rinominato il tuo disco di avvio in precedenza, devi fare clic sullo stesso per procedere.
PASSO 5 = Ora premi il pulsante Cancella, situato nella parte superiore della finestra.
PASSO 6 = Nel passaggio successivo, devi inserire il nome dell'unità che desideri cancellare e scegliere un formato tra APFS o Mac OS Extended (Journaled).
Per impostazione predefinita, Utility Disco mostra l'opzione più compatibile. Puoi scegliere lo stesso in base al tuo dispositivo.
PASSO 7 = Nel caso in cui il tuo dispositivo richieda lo schema, puoi selezionare Mappa partizioni GUID.
PASSO 8 = Puoi premere il pulsante Cancella per avviare il processo di riformattazione su MacBook Pro.
Questo è tutto! Dal menu Utilità Disco, puoi scegliere l'opzione Esci da Utilità Disco per chiuderla!
Qual è il prossimo passo? Installa una nuova versione di macOS!
Ora che hai riformattato con successo MacBook Pro, è il momento di installare la versione di macOS più recente per iniziare. Assicurati di essere connesso a Internet mentre è in corso il processo di installazione. Segui le istruzioni condivise di seguito per iniziare a installare una nuova copia:
PASSO 1 = Inizia accendendo il Mac premendo il pulsante di accensione e facendo immediatamente clic e tenendo premuti i tasti COMANDO + R.
PASSO 2 = Rilascia i tasti non appena vedi il logo Apple o una schermata di avvio. Il processo si chiama avvio del Mac in modalità ripristino macOS.
PASSO 3 = Dalla finestra “Utilità macOS”, fare clic sul pulsante Reinstalla macOS.
PASSO 4 = Dalla finestra successiva, vai al disco di avvio e seleziona Macintosh HD. Nel caso in cui tu abbia mai rinominato il tuo disco di avvio in precedenza, devi fare clic sullo stesso per procedere.
PASSO 5 = Premi il pulsante Installa per avviare il processo di reinstallazione dell'ultima versione di macOS!
Non appena il processo di installazione sarà completato, y il nostro MacBook Pro si riavvierà automaticamente e visualizzerà l'assistente di configurazione. Puoi impostare le tue specifiche, trasferire i file sulla macchina da un'unità esterna e iniziare con un nuovo sistema operativo!
Per oggi è tutto! Spero che la nostra breve guida ti abbia aiutato a riformattare con successo MacBook Pro senza intoppi. Nel caso in cui dovessi riscontrare problemi durante il processo, non esitare a condividerli con noi nella sezione commenti qui sotto. Puoi anche scriverci a [email protected]
DA LEGGERE:
- Come riformattare il disco rigido esterno su Windows e Mac
- Come Formattare USB su Mac?
- Che cos'è il malware Emotet e come rimuoverlo dal tuo Mac (2021)
- RISOLTO: la condivisione di file Mac non funziona (utenti Catalina, Mojave o Big Sur)
- Come rimuovere WebNavigator Browser dal Mac (2021)
leggi: 0